本ブログでは運営者の迂闊から2010年11月26日の記事 マイマップ@GoogleMaps にやっと取り上げることになりました Googleマップの マイマップ機能 、当運営者も知ってからは可也嵌って便利に利用していますので ご興味のお有りの方には一度お使いになられることをお奨めします。
さて、では実際に Googleマップを開きマイマップ機能から 新しい地図を作成 してみれば プライバシー設定と共有設定 なる項目を設定出来ます。 これはマイマップの公開範囲を示すもので下の二種類が用意されています。
- 一般公開 - すべてのユーザーと共有されます。この地図は検索結果やユーザー プロフィールに表示されます。
- 限定公開 (URL で共有) - この地図の URL (アドレス) を知っている人だけが地図にアクセスできます。
 一つ目は
検索されないか?
ということ、社内限定としたい情報が検索結果に表示されては堪ったものではありません。
これについてはGoogleでは検索されない様に運用されることが保証されています。
検索エンジンの大御所であるGoogleでのこの仕様が先ず大きいと思います。
これもGoogleサービスの一つであることの特典ですね。
他の検索エンジンついても検索ロボットなどが規定に沿っている正規の検索エンジンであれば大丈夫でしょう。
一つ目は
検索されないか?
ということ、社内限定としたい情報が検索結果に表示されては堪ったものではありません。
これについてはGoogleでは検索されない様に運用されることが保証されています。
検索エンジンの大御所であるGoogleでのこの仕様が先ず大きいと思います。
これもGoogleサービスの一つであることの特典ですね。
他の検索エンジンついても検索ロボットなどが規定に沿っている正規の検索エンジンであれば大丈夫でしょう。
二つ目は URLは其の儘パスワード とも言えることでしょう。 URLは可也複雑で長いものが提供されますから、 偶然そのURLに知らない人が辿り着くことは先ず有り得ません。 従って一般のWebサービスに於けるパスワードと同様に、 URL告知を関係者に限定して他には教えない、 と言う決まりを設けることが必要になります。 そしてURLの運用に於いては又パスワードと同じく 半年や一年に一回などの定期的、又は関係者の異動などがあった際には臨時に、 変更する運用をすれば安心です。 これについてはマイマップには現在の運用マイマップを 他の新しい地図にインポートする機能が用意されていますので、 インポートして新しいURLを得た後、 古いマイマップを削除すれば良いでしょう。 この際、新しいマイマップにインポート出来る容量の上限は10MBです。
様々面倒臭いことを書きましたが、 此れ等を踏まえ、この程度のセキュリティである、 と言うことを鑑みた上で マイマップ上で運用する情報を選定する 運営方法が重要とも言えるのだと思います。
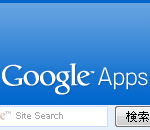 タイトル通り
Google Apps
の持つ機能が増えたことに加え、
各エディションの名称が見直されたことが報知されています。
タイトル通り
Google Apps
の持つ機能が増えたことに加え、
各エディションの名称が見直されたことが報知されています。 衝撃はそれで終わりではありませんでした。
ちょうど手元に有するIT系の雑誌
Software Design
の2006年5月号を見てみれば
76頁には「Gmailを使いこなす!」と言う特集が掲載され
其の副題が
〜2.6Gバイトをフル活用
とされています。
そうです、Gmailの容量は
Google社の成長と同じカーブを描いて成長を続けていたのです。
衝撃はそれで終わりではありませんでした。
ちょうど手元に有するIT系の雑誌
Software Design
の2006年5月号を見てみれば
76頁には「Gmailを使いこなす!」と言う特集が掲載され
其の副題が
〜2.6Gバイトをフル活用
とされています。
そうです、Gmailの容量は
Google社の成長と同じカーブを描いて成長を続けていたのです。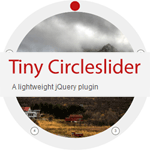 有名ブログ
idea*idea
にて
有名ブログ
idea*idea
にて





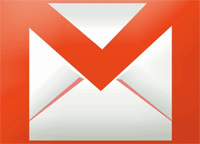 Google Appsの基本となるもの…それは
Gmail
です。
もっと言えば
Gmailアカウント
です。
Google Appsの基本となるもの…それは
Gmail
です。
もっと言えば
Gmailアカウント
です。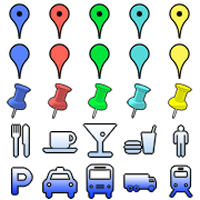 検索で有名な
Google
ですが、提供しているのは検索だけではありません。
実に様々なインターネットサービスを同社は私達に提供してくれています。
それらの内ブログ村講師の
検索で有名な
Google
ですが、提供しているのは検索だけではありません。
実に様々なインターネットサービスを同社は私達に提供してくれています。
それらの内ブログ村講師の
 メールは?
メールは?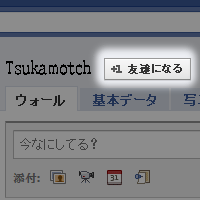 SNSですからやっぱり友達との連携が一番
facebookを楽しむ方法なんですね。
先ずは友人のページへ行って
右の図の様になっている
友達になる
ボタンをクリックしてフレンド申請をしましょう。
直接了承を催促出来るのは身近の友人にフレンド申請する特権です(笑)
大いに利用しましょう。
馴れれば
facebook
の中から昔の友人などを探したりすることも出来ますが、
先ずは直接会うことの出来る身近な友人と連携するのがお薦めです。
SNSですからやっぱり友達との連携が一番
facebookを楽しむ方法なんですね。
先ずは友人のページへ行って
右の図の様になっている
友達になる
ボタンをクリックしてフレンド申請をしましょう。
直接了承を催促出来るのは身近の友人にフレンド申請する特権です(笑)
大いに利用しましょう。
馴れれば
facebook
の中から昔の友人などを探したりすることも出来ますが、
先ずは直接会うことの出来る身近な友人と連携するのがお薦めです。