今や検索エンジンとしてその名を知らない人の居なくなった Googleは技術力を以て知られもする処です。 なんとなれば検索エンジンを全世界のWebサイトに適用しようと思えば 途轍もないコンピュータパワーを必要とするからで それを制御し得ていることで技術者から注目される存在であるのです。
そのGoogleの凄まじいとも言えるコンピュータ資源は一般にも多く開放されており、 その一つが今回自己管理化にあるWebサイトの登録方法を紹介する Webマスターツール となります。 登録すればGoogleに蓄積された様々なデータが閲覧可能となり 以前本ブログに紹介したようなブログシステムの不具合なども知って対応が可能にもなります。
- Webマスターツールの新機能インデックスステータスを使って見た(2012年9月15日)
- Webマスターツールでブログシステムの404エラーを補正する(2012年9月30日)
- はまぞうの吐き出す404エラーが洒落にならない数字になっている(2012年11月17日)
Webマスターツールに登録するサイト
Webマスターツールには自らが管理しているホームページやブログしか登録出来ません。 Webマスターツールと言うのはGoogleが検索エンジンを運営するに当たって 収集したデータの内、その管理するホームページに関する部分だけ垣間見せてくれるツールです。 他人のホームページのデータが見えてしまってはプライバシーの問題もありますし、 登録したホームページに関してはクローリングボット(検索エンジンデータ収集プログラム)の調整も可能ですから 悪用される可能性がないとも言えず実に都合が悪いからです。
今回は本ブログ運営者が本ブログとは別に 前世紀1999年から運営しているサイトをWebマスターツールにずっと登録しないままでいましたので、 そのサイト うさ犬ランド を登録試験に供したいと思います。
サイトを追加ボタンのクリックから開始
WebマスターツールはGoogleアカウントを所有していれば誰でも利用可能です。
Webマスターツール
にアクセスして赤い
 なるボタンをクリックすれば下の図の様な画面に遷移するでしょう。
なるボタンをクリックすれば下の図の様な画面に遷移するでしょう。
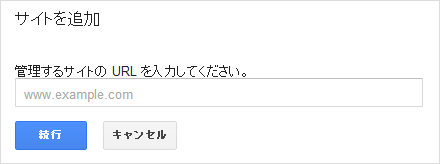
用意されたテキスト入力エリアに追加したいホームページのアドレスを入力します。 今回、本ブログ運営者の手元の環境であればそれは www.usainu.com となります。
入力したら 続行 ボタンをクリックします。 上手く行けば下の図の様に目的のサイトが管理画面に追加されている筈です。
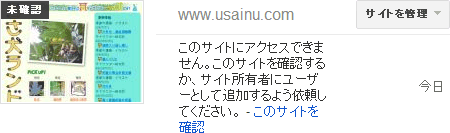
サイトを確認する
しかし図にもある通り、未だサイトは未確認の状態です。 ここからはこのサイトを自らがコントロール可能であることをGoogleに証明しなければいけません。 そのために幾つかの方法が用意されています。
サイトを確認するには用意されたリンクをクリックします。 すると下の図のような所有権確認のための操作画面に遷移するでしょう。
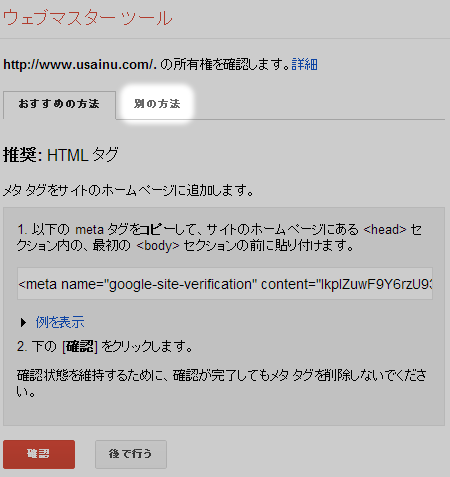
此処で最初に表示されるのはHTMLの仕様に用意される META(メタ)タグを利用する方法です。 ブログなどを運営している際にはこの方法が適しているでしょう。
別の方法でサイトの所有権を確認する
今回は折角ブログとは異なる方法でWebデータを保管するサーバーに 自らアクセス出来る権限を有するホームページでもありますので、 別の方法で所有権を確認してみたいと思います。 上の図に於いてハイライトした 別の方法 タブをクリックします。 すると右下の図の様にタブが切り替わり、 3つの別の方法が提示されます。
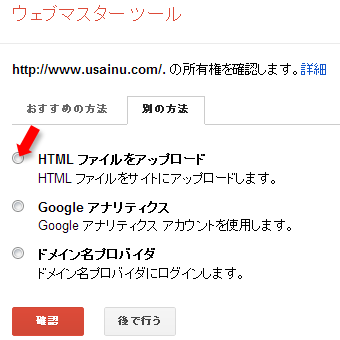
都合以下の4つの方法がGoogleからは当該サイトが追加申請者にコントロール可能であると 証明する方法が用意されていることになります。
- メタタグをサイトのホームページに追加
- HTMLファイルをアップロード
- Googleアナリティクス
- ドメイン名プロバイダ
今回は2番の HTMLファイルをアップロード する方法で確認手続きを踏みたいと思います。 右上の図の赤矢印のようにラジオボタンをクリックします。
HTMLファイルをアップロードする方法
上記でラジオボタンを選択クリックすると以下の図の様な説明文が表示されます。
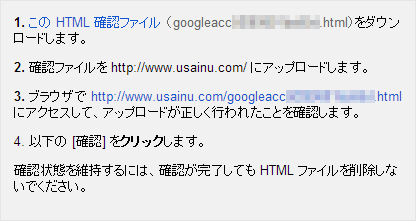
手続き1番の このHTML確認ファイル リンクをクリックすると右に記されるgoogleで始まる文字列のファイル名のHTMLファイルがダウンロードされます。
このダウンロードファイルをFTPソフトなどでホームページを置いている Webサーバーのルート直下にアップロードします。 すると手続き3番に記されるリンクが活きる筈ですので、クリックして アップロードしたHTMLファイルを表示させ確かにアップロードできているか確認します。
その後、別の方法タブ画面の下の 確認 ボタンをクリックします。 上手くいっているならば下の図様な 所有権が確認された旨、知らせる画面に遷移するでしょう。
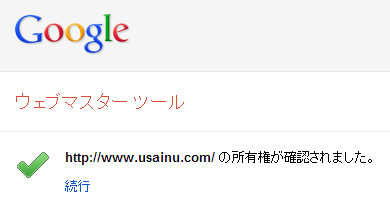
これでWebマスターツールにサイトを追加する作業は終了です。
Webマスターツールに蓄積されたデータを閲覧する
サイト追加が完了した画面に用意されている 続行 リンクをクリックすれば下の図のように追加したサイトの情報に関しての ダッシュボード 画面に遷移するでしょう。 この画面はWebマスターツールを開いたときに表示されるメイン画面で Googleから提供される多くのデータについて主なものを纏めて閲覧出来るように構成されています。
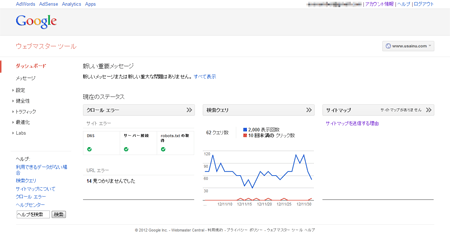
試しに3つ並ぶ 現在のステータス の内から 検索クエリ をクリックしてみます。 遷移した画面で日付を選択し直すと下の様なグラフが表示されました。

本日2012年12月6日に登録したにも関わらず、 データは3ヶ月前の2012年9月6日から閲覧出来るのが確認されます。 本ブログでカテゴライズする アクセス解析 に屡々登場する同じくGoogleの提供するツール Google Analytics などは登録してからのデータしか採取されませんが、 Webマスターツールに於いては登録する以前のデータが閲覧可能なことから 異なる性質のものであるのが分かります。
これは偏にWebマスターツールがGoogleの検索エンジンロボットが常日頃採取するデータを 閲覧する機能を持つツールであることを示してもいます。 Webサイト管理者の思惑とは別にこれ等データをGoogleが保有しているのは 検索エンジンがどれだけ膨大なデータを扱うものであるかの証明にもなるでしょう。 延いてはWebマスターツールの有用性をも示します。 Webマスターツールへのサイト追加はホームページやブログの運営者としては 是非とも実行して置きたい管理作業の一つと言って良いでしょう。
Webマスターツールのメイン画面に戻ると下の図の様に先程は 未確認 と表示されていたサイトがアクティブな項目に変化しています。
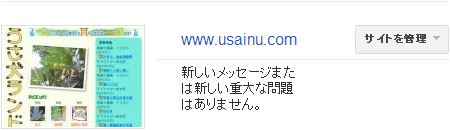
新しいメッセージまたは新しい重大な問題はありません。 と表示されており、検索結果順位を下げるような Googleから見た問題点は取敢えずサイトに有していないようで一安心です。