 待望のNEC製WiMAX無線ルータ
WM3600Rが手元に届いたお話は本ブログ昨日2012年2月29日の記事
WM3600R端末無料12,000円キャッシュバックBIGLOBEキャンペーン
に記しました。
梱包を解きその概観を写真に撮ったのが右の写真です。
待望のNEC製WiMAX無線ルータ
WM3600Rが手元に届いたお話は本ブログ昨日2012年2月29日の記事
WM3600R端末無料12,000円キャッシュバックBIGLOBEキャンペーン
に記しました。
梱包を解きその概観を写真に撮ったのが右の写真です。
初接続の前に注意しておくこと
ここで最初にインターネット接続する前に注意しておかなければいけないのが充電です。 最初に接続するときはメーカー側からの説明でも、 恐らくは念の為ということもあるでしょうが、 満充電で望んで欲しい旨が述べられています。
そこら辺りは抜かりなく使う予定の本日3月朔日に備えて 付属のACアダプターで一晩たっぷり充電しておいた本ブログ運営者です。 充電中はバッテリーランプは橙色に点灯しますが 充電が完了すればそれは消灯します。 充電開始の翌日の今日にバッテリーランプの消えているのを確認したら 早速初接続と設定の開始です。 端末には付属の つなぎかたガイド という大きな紙が蛇腹折りされたものが同梱されていますのでそれを参考にします。
初接続とプロバイダ設定
勇んで開始した初接続作業ですが…
 設定は驚くほど簡単です、というか何もしないで電源を投入するだけで終了します。
右の写真がパワーボタンを長押しして電源を初投入した状態で
パワーランプが点灯しています。
ここから順にLEDランプが点灯して行きます。
この起動完了までに約1分、
此処迄がつなぎかたガイドに記されるSTEP1の第4項になります。
設定は驚くほど簡単です、というか何もしないで電源を投入するだけで終了します。
右の写真がパワーボタンを長押しして電源を初投入した状態で
パワーランプが点灯しています。
ここから順にLEDランプが点灯して行きます。
この起動完了までに約1分、
此処迄がつなぎかたガイドに記されるSTEP1の第4項になります。
手元の環境では本ブログ2月29日の記事で記したように 予めBIGLOBEのWiMAX加入契約を済ませていますので この後は基本的に端末が自動で行う設定を待つだけです。 この初回起動時の契約情報の書き込みはつなぎかたガイドでは約5分とされていますが、 そんなものだと思います。
 しかし矢張り分かり難い…、
と言うのも途中で総てのランプが緑点灯する状態があることに起因します。
しかし矢張り分かり難い…、
と言うのも途中で総てのランプが緑点灯する状態があることに起因します。
順次つなぎかたガイドSTEP-1の第5項に記されるように進捗しはします。 そして漏斗型のWiMAXランプが緑と橙の交互点滅のところも問題ありません。 そしてWiMAXランプはやがて消灯します。 右の写真は上下順序が逆になっていますが其の経過を示しています。
この後のWiMAXランプも含めた総てのランプが色も緑に点灯することが問題です。 これがWiMAXランプのみでも赤であれば待つことに吝かではないでしょう。 色は大事です。
ここで注意しなければいけないのは矢張り只管待つこと、 これがイラチの本ブログ運営者にはこれが実に難儀です。 同じ気質の方はお気をつけられるよう。
暫くすると漸く再起動が掛かりほっと一安心、 途中で電源を落とさなくて良かった…と思います。 矢張り此処迄が5分くらいでしょうか。
実はその後の移動に至るまでWM3600Rの電源は落としていません。 其の時にはデフォルトで端末に設定されている ECO設定 の影響で自動LED消灯、ウェイティング状態に移行します。 此処ではパワーランプが約5秒間隔の遅い点滅を繰り返しています。 詰まりこの状態になるまで放っておけば好いことになります。 最初に電源を投入したらそのまま数時間は電源を落とさないくらいの気持ちでも好いかも知れません。
ECO設定の新仕様ウェイティング
因みにWM3600Rではウェイティング状態に移行すれば25時間の待ち受けが可能とされています。 接続していた機器を切ればWM3600Rは自動的にウェイティングに入り、 次に機器を接続すればWiMAX通信が再び復活し、その間は省電力稼動状態ですから これは移動の頻繁に発生する仕事の際は有り難い新仕様です。
WM3600Rを実際に利用して、 前機種WM3500Rと比較して考えた際の最初の感想は、 新機種ではどこが電源の落とし処か分からなくなるな、 という嬉しさも入り混じったような困惑でした。
ノートPCをWM3600Rからインターネット接続する
再起動が確認出来たので 初起動による契約情報の端末への書き込みは終了し WM3600R自体はインターネットに繋げる状態になりました。 そこで今度はWM3600RにノートPCを無線接続します。
此処ではつなぎかたガイドにある らくらく無線スタートEX なる機能は利用しません。 個人的な印象ですが凡そらくらくと称されるもので楽々と設定出来た試しがなく 何処かしらで必ず引っ掛かって返って手間が掛かることが多かったからで この手のものには少々怪しげなものとして忌避してしまうことはお断わりしておきます。
手元の環境はネットブックのWindows XP機です。 マイネットマークからネットワーク接続を表示し、 其の中のワイヤレスネットワーク接続を右クリックして表示されるメニューで 利用できるワイヤレスネットワークの表示 を選択して表示されたのが下の図です。
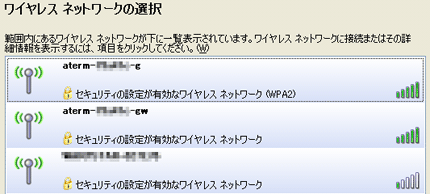
WM3500Rを引っ繰り返せばそこには ネットワーク名(SSID)がプライマリとセカンダリの二つ、 暗号化キーとセットで記されています。 上の図にはネットワーク名が二つともWimdows XP機により検索され表示されています。
ネットワーク名プライマリを選択すると 暗号化キーの入力を求められますので これもWM3500Rを引っ繰り返して見つつ入力した、 その画面が下の図になります。
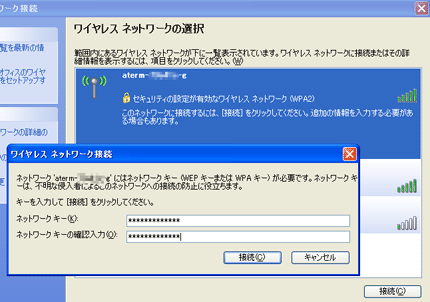
因みにこの引っ繰り返した裏の記載は 以上のように端末にアクセスするのにとても大事な情報なのですが、 この記載が前機種、WM3500Rでは一年間の過酷な使用で まったく掠れることもなく綺麗な印字で残っていたことは特筆すべきで これも重要な性能のひとつだと思います。 以前利用していた端末には少し持ち歩くだけで掠れて読めなくなるものが有り、往生しました。
インターネット接続の確認
以上、上手くことが運べば、 これでインターネットに接続出来ている筈です。 ブラウザを開いてお馴染みのWebサイトにアクセスして見ましょう。 お馴染みの画面が見られれば設定は完了です。
下はWM3600Rを通してインターネット接続出来ているか確認の為に ワイヤレスネットワーク接続の状態 ダイアログを開いた図です。 ネットワーク名がWM3600Rの裏面に記載されているものならば WM3600Rでインターネットに接続されていることになります。

そして勿論本記事はWM3600Rを通じてネット上に投稿したものです。
トラブルに備えてWM3600Rのリセット(初期化)方法を覚えておく
NEC製のWiMAX無線ルータ端末Aterm WM3600Rを2012年3月1日より使い始めて約半月を経過しました。新愛器は元気に活躍してくれていますが初期ロットということもあってか、またファームウェアも充分に枯れていないためか多少の問題もありました。特にeco設定でのウェイティング
WM3600Rの管理画面へのアクセスとパスワードの設定
先月より使い始めたWiMAX無線ルータ、NEC製のAterm WM3600Rは前機種WM3500R同様の活躍振りを見せてくれています。右の写真では前日一日使用してなお、この撮影日にも半日持つという離れ業を演じてくれているところです。流石に10時間持つスタミナバッテリーもそのバッテリーL
WM3600Rの2ヶ月間に渡る実使用感レビュー
シリーズを通してWiMAXモバイル無線ルーター端末としては最早定番とも言える地位を確立したのではないかと感じられるNEC AtermのWMシリーズですが、その最新機種WM3600Rを使い始めてよりちょうど2ヶ月経ちましたのでその使用感をレポートしてみたいと思います。WM3600R初見の