今月も浜松の西部地域では初めてのブログ村となる
浜松西部(仮)ブログ村
は今回からローテーションを変え
月の第3木曜日に開催されることになりました。
水曜日にご来場いただいたことのある方はお気をつけ下さい。
今回も講師の
ダンディ和田
さんの分かり易いレクチャーがきっと貴方の疑問を解決してくれる筈!
日付 : 2011年5月19日(木)
時間 : 10:00 ~ 12:00
場所 : ゆめ応援プラザ
〒432-8061
静岡県浜松市西区 入野町16102-9
電話番号 : 053-448-1723
参加費 : 500円
駐車場 : 通り向かいツチヤフソウホーム駐車場をご利用下さい。
会場は下の写真のツチヤフソウホームさんがモデルハウスを
貸しスペースとして運営している
ゆめ応援プラザ
の2階、南向かいの西側スペースです。
 駐車場もツチヤフソウホームさんの駐車場を余裕をもってご利用いただけるでしょう。
駐車場もツチヤフソウホームさんの駐車場を余裕をもってご利用いただけるでしょう。
今回でスポット開催ながら5回を数えることになりました浜松西部ブログ村では
過去4回に新鮮且つ基本的な質問がたくさん出されています。
折角ですから少しその質問例を此処にお知らせします。
例えば2月9日に開催された第2回では以下の様な質問が上がりました。
- ブログに載せる綺麗な写真の取り方を教えて
- あの人のブログのプロフィール…どーやっているの!?
- トップ画像を自分好みにするにはどうしたらいいの?
- ブログのタグって何?どうやって使うの?
- Twitter&FACEBOOKボタンについて教えて
2番目の質問に対してはダンディ和田さんが特別に裏技公開、
普通は必須とされるHTMLの知識を意識することなく
プロフィールに凝った仕組みを仕込む方法を教えてくれました。
また
前回第4回
には
- インターネットの仕組みはどうなっているの?
- 出先でインターネットに繋ぐには?
- 災害時にTwitterが有効だと言われているのは何故
- 毎日の記事にお問い合わせのボタンを入れる方法を教えて
- ブログに画像をいっぱい使って容量が上限に迫って来た時には?
などなど…ですね。
勿論、上に上がった質問をもう一回するのもOK!!
あ、これ知りたかったんだ、と云う質問があれば
何度でも納得いくまでしつこく聞いちゃいましょう。
他所のブログ村はベテランが多くて少し難しい、
と思っていらした方にはお誂え向きかも。
会場のゆめ応援プラザは1階がちょっとした団欒スペースにもなっていて、
ブログ村を終えた後、参加者の皆さんでゆっくりお茶をしながら
おしゃべりをしたり、情報交換をしたり出来ます。
ちょっと新鮮なブログ村、ご興味の湧いた方は是非いらしてみて下さい。
ゆめ応援プラザ(浜松市西区入野町16102-9 053-448-1723) 大きな地図で見る
 先ずは上の
eval
ボタンをクリックするだけでテキスト入力エリアの既述されたコードが
子飼弾氏管理のサーバーに送信されたその結果が下に表示されますのでお試し下さい。
実はこれ
PHP
と言うプログラム言語が動いているのです。
そしてそのテキストエリアの既述のコードを書き換えて送信すれば
プログラムが動いてしまいます!
先ずは上の
eval
ボタンをクリックするだけでテキスト入力エリアの既述されたコードが
子飼弾氏管理のサーバーに送信されたその結果が下に表示されますのでお試し下さい。
実はこれ
PHP
と言うプログラム言語が動いているのです。
そしてそのテキストエリアの既述のコードを書き換えて送信すれば
プログラムが動いてしまいます!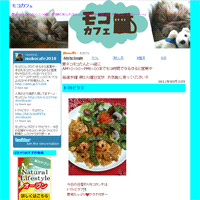 先日、
先日、
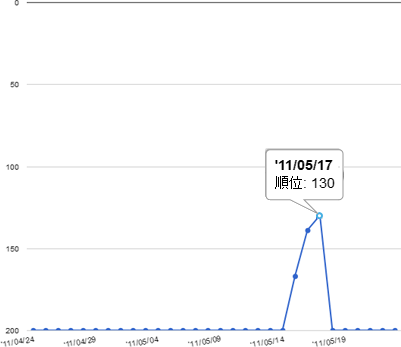
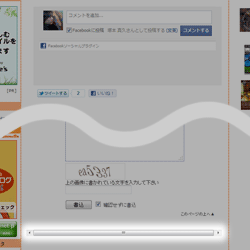 はまぞう(HamaZo)ブログのテンプレートには
はまぞう(HamaZo)ブログのテンプレートには
 では、アドレスの最後を何処で判断するのでしょうか?
ここで空白や改行を最後と判断すれば、
アドレスの続けて文章を書いている場合、
その文章までアドレスとして判断されてしまうことになります。
そんな訳で冒頭の問題が発生したりするのですね。
従ってこの問題を避けるためには、
メールを送信する側ではホームページのアドレスの最後を確りと空白か改行で区切ること、
受け取ってしまった側は、ホームページのアドレスとしては相応しいと思えない部分を省いて
コピーしたものをブラウザに貼り付ければ良いことになります。
では、アドレスの最後を何処で判断するのでしょうか?
ここで空白や改行を最後と判断すれば、
アドレスの続けて文章を書いている場合、
その文章までアドレスとして判断されてしまうことになります。
そんな訳で冒頭の問題が発生したりするのですね。
従ってこの問題を避けるためには、
メールを送信する側ではホームページのアドレスの最後を確りと空白か改行で区切ること、
受け取ってしまった側は、ホームページのアドレスとしては相応しいと思えない部分を省いて
コピーしたものをブラウザに貼り付ければ良いことになります。 駐車場もツチヤフソウホームさんの駐車場を余裕をもってご利用いただけるでしょう。
駐車場もツチヤフソウホームさんの駐車場を余裕をもってご利用いただけるでしょう。 iPad ではハードウェアはそのままに、
基本的ソフトウェア
(OS:オーエス:オペレーションシステムの略)
をアップデートして使い勝手を向上させることが時々あります。
このOSの番号が去る2011年3月10日に4.3に発展した時、
利用出来る様になるのではないかと期待された操作法が有りました。
その一つ前、2010年11月22日に4.2になった時に
マルチタスク
という一度に幾つものアプリが動くように発展したのですが、
その切り替えにホームボタンを押さなくても
指の操作で出来る様になるというものです。
2010年9月22日には
iPad ではハードウェアはそのままに、
基本的ソフトウェア
(OS:オーエス:オペレーションシステムの略)
をアップデートして使い勝手を向上させることが時々あります。
このOSの番号が去る2011年3月10日に4.3に発展した時、
利用出来る様になるのではないかと期待された操作法が有りました。
その一つ前、2010年11月22日に4.2になった時に
マルチタスク
という一度に幾つものアプリが動くように発展したのですが、
その切り替えにホームボタンを押さなくても
指の操作で出来る様になるというものです。
2010年9月22日には
 近日二代目も発売されて絶好調の
iPad
では
タップ・ダブルタップ
という操作が行えました。(
近日二代目も発売されて絶好調の
iPad
では
タップ・ダブルタップ
という操作が行えました。(
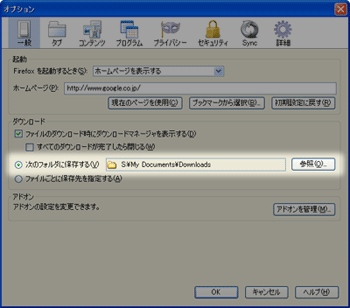 この5番の項目の右にある参照ボタンをクリックして開くダイアログから
例えば上記の Chrome の標準のダウンロード先と同じに設定を変更すれば
ダウンロードフォルダの統一が実現出来ます。
この5番の項目の右にある参照ボタンをクリックして開くダイアログから
例えば上記の Chrome の標準のダウンロード先と同じに設定を変更すれば
ダウンロードフォルダの統一が実現出来ます。
 で大雑把に言ってしまえば、利用サイトへ特化した
Google社のコアコンピタンスである検索エンジンの
有料版と無料版の提供と言うことになるでしょうか。
有料版の
Google Site Search
は正式サービスですが、
無料版の
Googleカスタム検索
当世らしく二年以上経てもβ版と言う処が面白い。
特化したと言うのは良く見る
で大雑把に言ってしまえば、利用サイトへ特化した
Google社のコアコンピタンスである検索エンジンの
有料版と無料版の提供と言うことになるでしょうか。
有料版の
Google Site Search
は正式サービスですが、
無料版の
Googleカスタム検索
当世らしく二年以上経てもβ版と言う処が面白い。
特化したと言うのは良く見る
