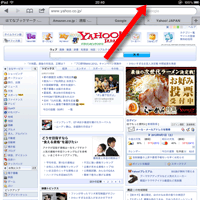
iPadのブラウザと言えば標準で付属の Safari(サファリ) です。 最初からインストールしなくても揃えられているアプリのため、 特別な理由がない限りこのブラウザで慣れ親しむことになるでしょう。
縦長のWeb画面
Web画面は印刷物と違って1ページ内の記述量に制限がありません。 そしてその長くなった分は大抵は縦にどんどん積み重ねられていきます。 印刷物であったら何ページにも及ぶ筈の分量がWeb画面では1ページに収まってしまいます。 この性質は一長一短があります。
雑誌などの印刷物のようにページの文字数など分量を気にしなくていいのは 沢山の分量を1ページに収められる長所です。 しかし読むときに一番下まで読みきった際、 ページ送りボタンなどの都合で一番上まで戻りたい場合が多々あります。 Windowsパソコンのブラウザでは HOME ボタンで一気に最上部まで戻れるようにブラウザが作られているのは いちいちスクロール操作させるのは問題であると考えられているからでしょう。
iPadでWeb画面を上に戻すには一般的には指で弾くように操作する フリック を行いますが、これが画面が縦に長ければ長いほど、 繰り返し繰り返し操作しなければなりません。 これは地味ですがそれだけにその方法が分からないとなかなか苛々させられるものです。
この苛々解消のために些かこれは隠れコマンドにも近いものだと思うのですが、 実は一辺に最上部までスクロールアップする操作法がSafariには用意されているのです。
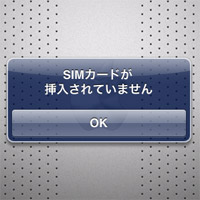 今日2011年9月11日、愛機の iPad を操作中、突然
SIMカードが挿入されていません
と言うダイアログが表示されました。
それが右の図です。
選択の余地もなく
OK
を押すしかありません。
今日2011年9月11日、愛機の iPad を操作中、突然
SIMカードが挿入されていません
と言うダイアログが表示されました。
それが右の図です。
選択の余地もなく
OK
を押すしかありません。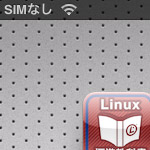 それが左の図です。
手元のモデルは 3G モデルで SoftBank社と契約を結んでいますから、
本来ここにはキャリア名と電波状態が表示されなければいけません。
それが左の図です。
手元のモデルは 3G モデルで SoftBank社と契約を結んでいますから、
本来ここにはキャリア名と電波状態が表示されなければいけません。 ここに至って漸く事態を理解した本ブログ運営者は、
何やら SIMカードに異常が発生したかと思い、
アタッチメントを外して現物を確認してみることにしました。
先ずはいつも iPad を守ってくれている純正カバーを外します。
するとホームボタンを下にした時、
左側面にスリットにカバーがされ、カバーには小さな穴が開いている部分が見付かります。
この小さな穴にクリップの先を突っ込み、キュッと押すと、
スリットカバーがポコッと少し飛び出します。
ここに至って漸く事態を理解した本ブログ運営者は、
何やら SIMカードに異常が発生したかと思い、
アタッチメントを外して現物を確認してみることにしました。
先ずはいつも iPad を守ってくれている純正カバーを外します。
するとホームボタンを下にした時、
左側面にスリットにカバーがされ、カバーには小さな穴が開いている部分が見付かります。
この小さな穴にクリップの先を突っ込み、キュッと押すと、
スリットカバーがポコッと少し飛び出します。
 その場面が右の図です。
その場面が右の図です。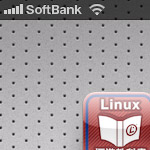 ここで、もしや…、と思い、
これをこのまま再び iPad に挿入しました。
すると案の定、iPad は挿入に反応し
SIMなし
の表示が消え書き換わろうとします。
暫くするといつも通りの電波状態と携帯キャリアである処の
SoftBank に表示が戻りました。
それが右の図です。
ここで、もしや…、と思い、
これをこのまま再び iPad に挿入しました。
すると案の定、iPad は挿入に反応し
SIMなし
の表示が消え書き換わろうとします。
暫くするといつも通りの電波状態と携帯キャリアである処の
SoftBank に表示が戻りました。
それが右の図です。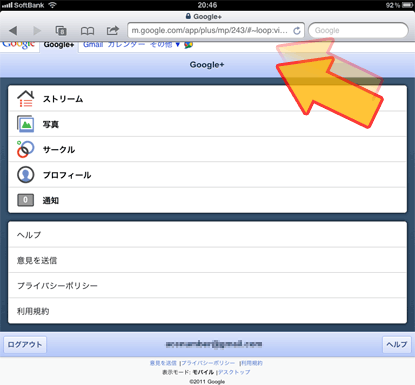
 近日発売された二代目の評判も絶好調の
iPad
では、本ブログに紹介した基本操作法が以下、
近日発売された二代目の評判も絶好調の
iPad
では、本ブログに紹介した基本操作法が以下、
 iPad ではハードウェアはそのままに、
基本的ソフトウェア
(OS:オーエス:オペレーションシステムの略)
をアップデートして使い勝手を向上させることが時々あります。
このOSの番号が去る2011年3月10日に4.3に発展した時、
利用出来る様になるのではないかと期待された操作法が有りました。
その一つ前、2010年11月22日に4.2になった時に
マルチタスク
という一度に幾つものアプリが動くように発展したのですが、
その切り替えにホームボタンを押さなくても
指の操作で出来る様になるというものです。
2010年9月22日には
iPad ではハードウェアはそのままに、
基本的ソフトウェア
(OS:オーエス:オペレーションシステムの略)
をアップデートして使い勝手を向上させることが時々あります。
このOSの番号が去る2011年3月10日に4.3に発展した時、
利用出来る様になるのではないかと期待された操作法が有りました。
その一つ前、2010年11月22日に4.2になった時に
マルチタスク
という一度に幾つものアプリが動くように発展したのですが、
その切り替えにホームボタンを押さなくても
指の操作で出来る様になるというものです。
2010年9月22日には
 近日二代目も発売されて絶好調の
iPad
では
タップ・ダブルタップ
という操作が行えました。(
近日二代目も発売されて絶好調の
iPad
では
タップ・ダブルタップ
という操作が行えました。(