WiMAX端末に於いて本ブログの2011年7月26日の記事 Aterm WM3500R ファームウェアアップデート ver.3.1.0 に書いたように初期化され設定が総て飛んでしまいましたので再設定をします。
再設定には何はともあれ 管理画面にアクセス します。 (方法は Aterm WM3500Rの管理画面にアクセスするには :2011年6月11日記事を参照して下さい。) そして先ずは 管理者パスワードの変更 でしょう。 (方法は Aterm WM3500Rの管理者パスワードの変更 :2011年7月2日記事を参照して下さい。)
パスワードの変更が済んだら次は…
ECO設定 をしたいと思います。 WM3500R の省電力に関する設定です。 設定画面へのアクセスは本ブログ2011年5月29日記事 WM3500R バッテリーランプの点滅 に有ります。 この記事には WM3500R に関するロングライフバッテリー性についても言及しています。 もともと充電容量が大きいのならば少し節約しても他端末に比較して充分実用的であり、 それならば端末の蓄電能力が落ちない様に設定するのもロングライフバッテリー性を活かす方法だと思います。 実際に設定画面にアクセスすると下の図の様に項目立てられています。 ロングライフ充電設定 は第2項目 ECO設定 の一番目ですね。 標準ではチェックが入っていませんので利用の際は「使用する」にチェックを入れます。
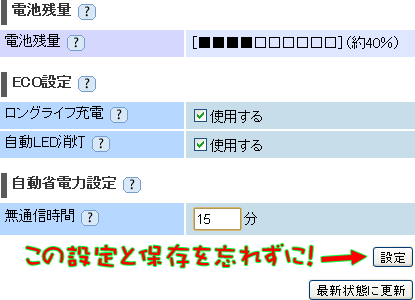
ロングライフ設定の下には 自動LED消灯 設定項目があり、これは最初からチェックが入っていると思います。 省電力の為に総てLEDを消し、5秒間に一回パワーランプを点滅させる設定です。 WM3500R の使用開始時には戸惑った記憶がありますが、 LEDを点灯させるには SET ボタンを押すだけでいいことが分かれば問題有りません。 この操作で10秒間LEDを確認することが出来ます。 従ってこれもチェックを入れたままにしておいた方が好いと思います。
図において一番下の項目 自動省電力設定 の 無通信時間 は利用機器との通信が無い時間が設定時間を越えたら WM3500R の電源を自動的に落とすというもので、 標準の10分は少し短いと思いますので15分に書き換えました。
以上設定が終わったら図に赤い文字で記してもありますが右下の 設定 ボタンのクリックを忘れないようにします。 これをクリックすると管理画面の左上のロゴの下、 保存 ボタンの色が青から橙色に変りますのでこれもクリックします。 この操作を忘れると設定が保存されないので注意します。 以上で初期化より最初の必要と思われる設定は完了しました。
Aterm WM3500Rステルス設定方法
2011年8月時点で最新のAterm WM3500R ファームウェアアップデート ver.3.1.0(2011年7月26日記事)をした際にリンク先記事内にもあるように初期化され、すべての設定が向上出荷時に戻ってしまいました。取り急ぎAterm WM3500Rの管理者パスワードの変更(2011年7月2日記事)と