Google社提供のインターネット ブラウザ Chrome(クローム) では異なるパソコンにインストールしたものの間で同期を取ることが出来ます。 同期を取れる情報には以下のものがあります。
- アプリケーション
- 拡張機能
- テーマ
- 自動入力
- パスワード
- ブックマーク
- 設定
同期を取る前提としては Googleアカウントの取得と、 Chromeのインストール (2011年7月23日記事参照) が必要です。 両者を既に終えているものとして以下を進めます。
同期を取るには先ず Chrome を立ち上げ、右上のギア(歯車型)アイコンをクリックして 開かれるプルダウンメニューから オプション を選択します。 新しいタブでオプション画面が開くと思います。 開いた画面の左メニューから個人設定を選んでクリックすると 下の画面を一部に含む画面に遷移します。
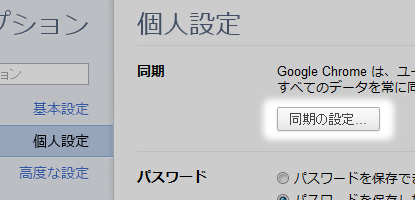
個人設定の 同期 とされた項目には
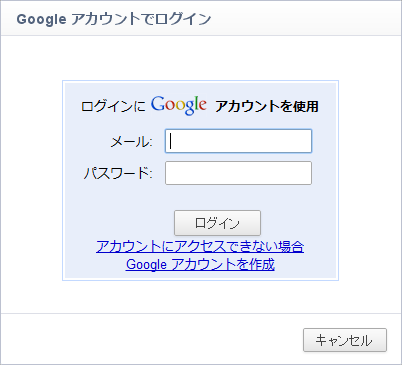
ログインすると下の図のようなダイアログが表示されます。 Google に全てお任せでもいいのですが、 一応どのような情報が同期されるのか確認したければ カスタマイズ とされたリンクをクリックします。
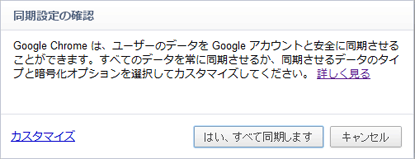
カスタマイズをクリックすると下の図の様に 同期する情報の詳細が見られます。 本記事冒頭に記したリストがそれにあたります。 このダイアログのチェックボックスで同期したい情報を選択することが出来ます。 同期したくないものはチェックボックスのチェックを外しましょう。 なお、上の図のダイアログに戻りたい場合は デフォルト設定を利用する リンクをクリックします。
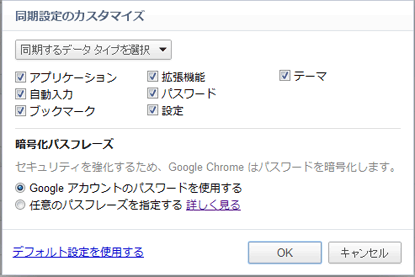
デフォルトダイアログで はい、すべて同期します ボタンをクリックするか、 カスタマイズダイアログで OK ボタンをクリックすると同期の開始です。 暫くして同期処理が終了すると 同期 項目の説明文が以下のように変わります。 どの Googleアカウントを利用して同期しているかと、 最後に同期したのはどれくらい前かという時間の表示ですね。
本ブログ運営者の所有ネットブックの Chrome ブラウザでは2011年7月24日に Chrome Web Store(クロームウェブストア)を使ってみた という記事にあるようにして Chromeアプリを利用出来るように仕込みました。 従って Chrome で新規タブを開くとインストールしたアプリケーションが一覧出来ます。 今回デスクトップのメインPCで利用している Chrome をネットブックで同期した Googleアカウントを利用して同期しました。 この操作に依ってデスクトップでは Chrome アプリのインストールはしていないにも 関わらずアプリケーションが既に利用出来る状態になっています。 勿論、TweetDeck で Twitter も使えますよ、 二度手間がなくてとても快適。