アップル社のエコシステムは 1社によりハードウェア及びソフトウェアが提供されるに依って至極便利な環境となっています。 少し前からは AirDrop なる機能が追加され同じApple ID端末では ドラッグ&ドロップでファイルの共有がとても便利になりましたし、 最近では iOS10 及び macOS Sierra に依ってクリップボードが共有されるのも便利に使い始めています。 其れ等便利な機能がアップル社のクラウドシステムに先鞭を告げたのが iCloud にて此れを通じて実現される 写真、連絡先、カレンダー、リマインダー、メール、メモ、iCloudドライブ、などの中にも 例えばメモでは取材などで手に入れた情報はその場でiPhoneに記録して 後から同期したPC端末の Mac で加工し活用しますし 写真の扱いは最早此れ無くしては撮り貯まったものの整理整頓は難しく iPhoneをカメラとして活用するにエコシステム内での共有の簡単さは利用者に欠くべからざる環境としてあるでしょう。
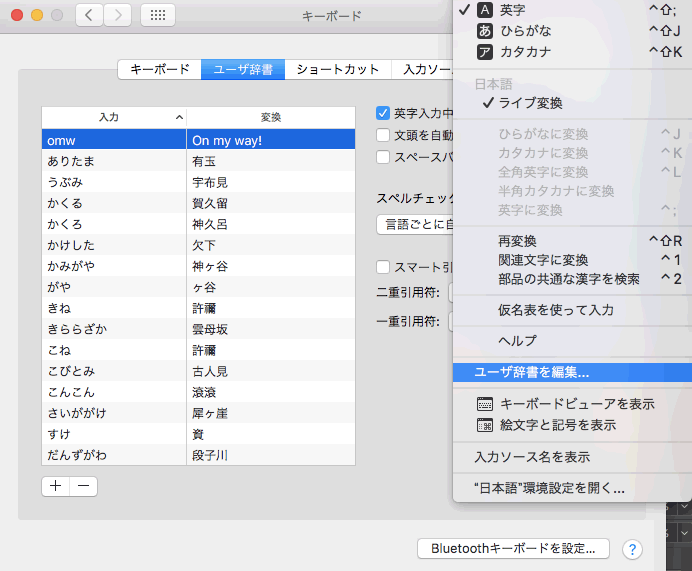
さて手元の環境下には Macbook Pro 2016 Late 13インチ が加わりましたから当然のことながら此の新端末にもiCloudに依るユーザー辞書同期を期待します。 しかしどうにも此れが儘ならないのでした。 様々試行錯誤して調整するのですが Macのメニューバーの日本語変換アイコンからプルダウンするメニューに ユーザー辞書を編集… を選択しても虚しく所与の On my way! が一行表示されるのみです。






