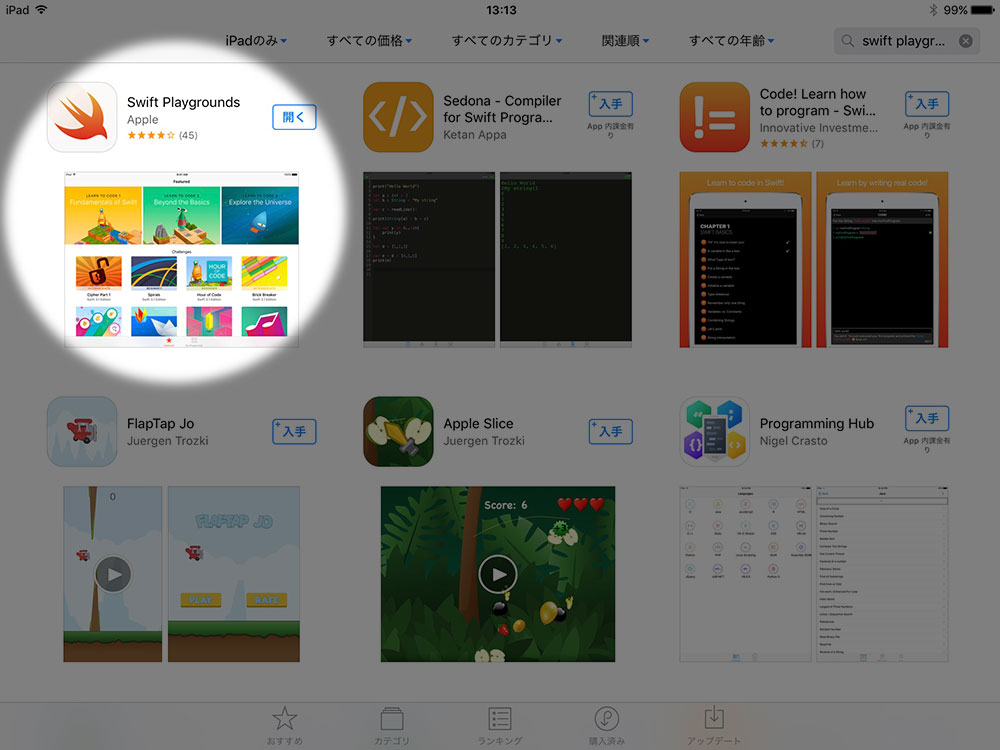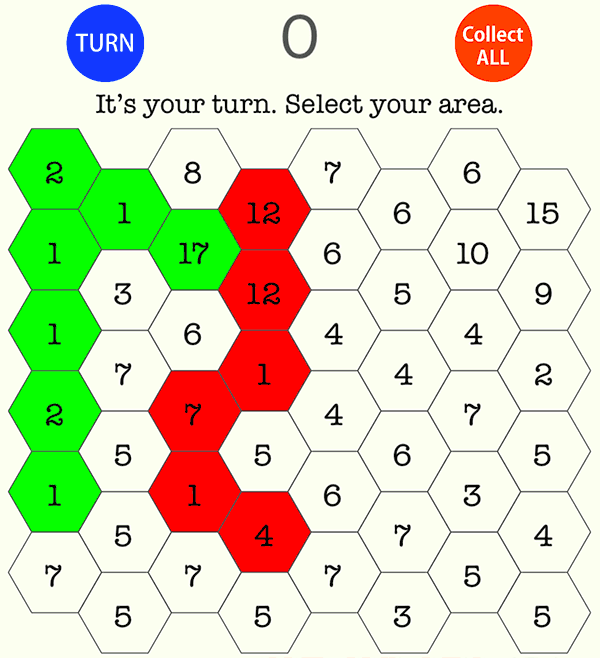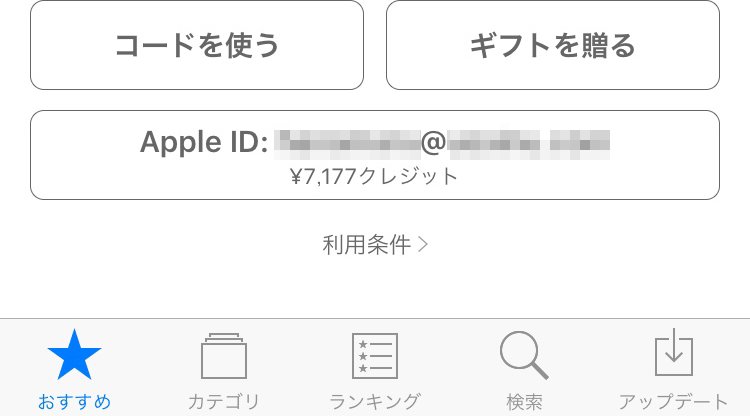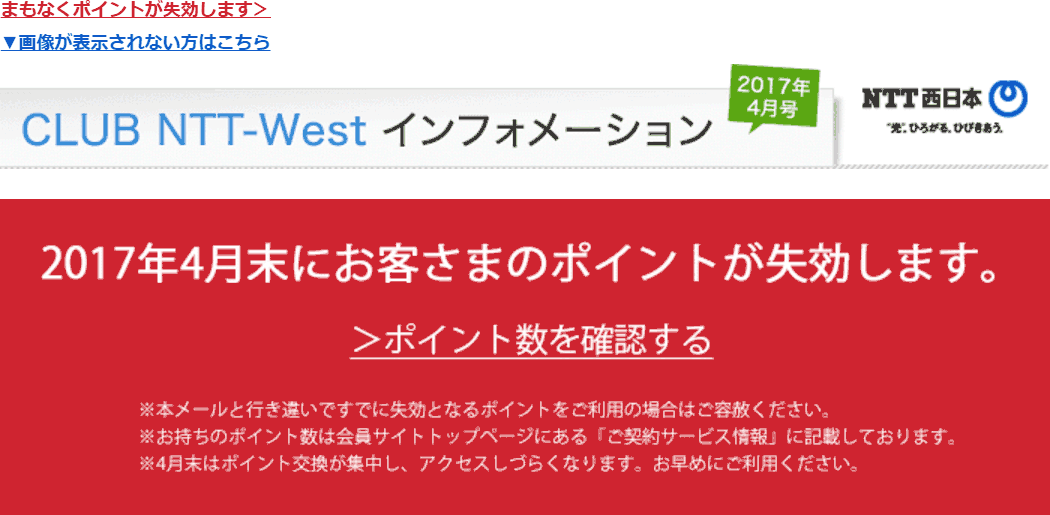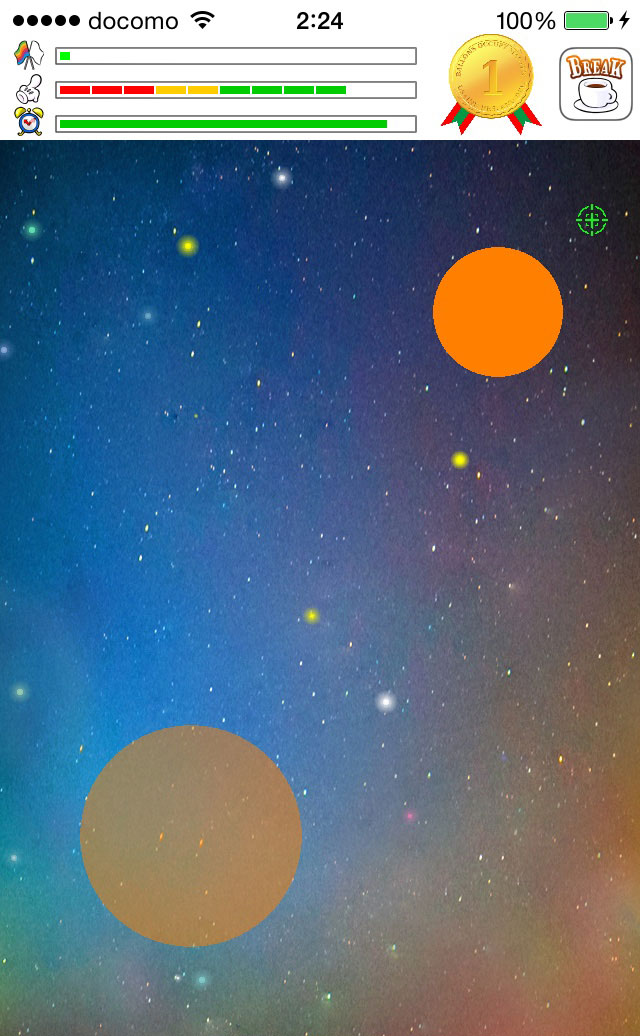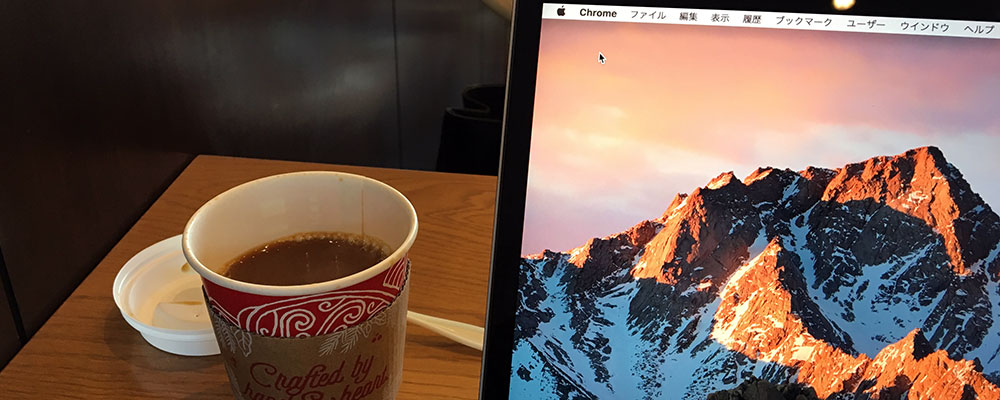FreeBSD
に由来する
MacOS Sierra
には初めからプログラム言語
Ruby
が備わっています。
ただ少しばかりバージョンが古いものなので新しいバージョンに置き換えたいものですが
何もごっそり丸さら置き換えなくとも新しい別バージョンを導入して並立出来得るものならばさせたい処です。
Macには固より此の様な場合に
rbenv
なるRubyのバージョン管理システムを利用するという確立された方法が用意されています。
此のrbenvを導入するには更にまた
Homebrew
なるMacのパッケージ管理システムが用意されています。
Rubyのバージョンを幾つか並立させる為には此れ等を逆から導入していく段取りとなります。
従って先ず手元の
MacBook Pro 2016
にHomebrewを導入します。
インストールにはネットに繋がった状態でMacのターミナルを起動し
Homebrewの公式サイト
に用意される一行
/usr/bin/ruby -e "$(curl -fsSL https://raw.githubusercontent.com/Homebrew/install/master/install)"
をコピペして実行するだけで宜しいとされています。
手元の環境で以下の如く入力、実行しました。
Last login: Sat Mar 4 11:45:42 on ttys000
$ /usr/bin/ruby -e "$(curl -fsSL https://raw.githubusercontent.com/Homebrew/install/master/install)"
然る後要求されたMacBook Pro 2016のパスワードを入力すると以下の如く出力されました。
==> Installation successful!
==> Homebrew has enabled anonymous aggregate user behaviour analytics.
Read the analytics documentation (and how to opt-out) here:
http://docs.brew.sh/Analytics.html
==> Next steps:
- Run `brew help` to get started
- Further documentation:
http://docs.brew.sh
Run `brew doctor` before you install anything
Run `brew help` to get started
インストール成功の表示の後に上に赤字で記した様に出力にされるインストール診断とヘルプ表示を実行し、
バージョンを確認してみればどうやら首尾良く運んだのが分かります。
$ brew doctor
Your system is ready to brew.
$ brew help
Example usage:
…(ry
$ brew -v
Homebrew 1.1.10
Homebrew/homebrew-core (git revision 8f25; last commit 2017-03-04)
Homebrewの準備が整えば次はrbenvの導入です。
以下ではRubyのバージョンを確認した後、
Homebrewを用いてrbenvをインストールしています。