Google社提供のインターネット ブラウザ Chrome(クローム) では異なるパソコンにインストールしたものの間で同期を取ることが出来ます。 同期を取れる情報には以下のものがあります。
- アプリケーション
- 拡張機能
- テーマ
- 自動入力
- パスワード
- ブックマーク
- 設定
同期を取る前提としては Googleアカウントの取得と、 Chromeのインストール (2011年7月23日記事参照) が必要です。 両者を既に終えているものとして以下を進めます。
IT database for myself
Google社提供のインターネット ブラウザ Chrome(クローム) では異なるパソコンにインストールしたものの間で同期を取ることが出来ます。 同期を取れる情報には以下のものがあります。
同期を取る前提としては Googleアカウントの取得と、 Chromeのインストール (2011年7月23日記事参照) が必要です。 両者を既に終えているものとして以下を進めます。
 近年ではブラウザ(
ブラウザって何?
参照)には
エクステンション
という機能が付くことが多くなりました。
エクステンションと言っても付け睫毛や付け毛ではありません。
だけと考え方は同じ、拡張です。
ブラウザに於いては標準で提供される機能では物足りないと考える第三者、
またはブラウザ提供者自身によって有れば便利な機能を追加する機能のことを
そう呼んでいます。
このエクステンションに依ってブラウザの好みが決まることもあるほど、
近年では重要な位置を占め始めています。
近年ではブラウザ(
ブラウザって何?
参照)には
エクステンション
という機能が付くことが多くなりました。
エクステンションと言っても付け睫毛や付け毛ではありません。
だけと考え方は同じ、拡張です。
ブラウザに於いては標準で提供される機能では物足りないと考える第三者、
またはブラウザ提供者自身によって有れば便利な機能を追加する機能のことを
そう呼んでいます。
このエクステンションに依ってブラウザの好みが決まることもあるほど、
近年では重要な位置を占め始めています。
ブログ Ivystar の2011年7月26日の記事に GoogleツールバーがFirefox 5以降の提供を取りやめ! には今迄ブラウザ Firefox に対応していた Googleツールバー がバージョン5から非対応となった旨、伝えてくれています。 記事からは愛用者の嘆きも伝わってきますから、 かなり使えるエクステンションだったのでしょう。 機能の詳細もありますので興味のある方は記事をご参照下さい。
本ブログ2011年7月24日の記事 Chrome Web Store(クロームウェブストア)を使ってみた では Google の自社提供ブラウザ Chrome を中心として 利用者のIT環境を構築する戦略が着々と進んでいる旨、臭わしました。 有力ブラウザ Firefox の有力な駒を剥ぎ取り勢力を落とす為かにも見えるこの施策は 穿った見方をすればこれは Chrome 戦略を進める Google の一手なのかも知れません。
Google 社と言えば検索エンジンで有名ですが、 Chrome(クローム) と言う ブラウザ( ブラウザって何? 参照)も提供しています。 本ブログ2011年3月19日の記事 Google Chromeを最新版10へアップデート でも書いた様に本ブログ運営者の周辺でもなかなか評判の良いブラウザです。
Chrome ブラウザを利用するにはインストールが必要です。
インストールには
Google Chrome - ブラウザのダウンロード
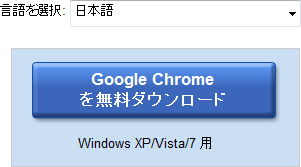 にアクセスし右図にある
Google Chromeを無料ダウンロード
ボタンをクリックし、ダウンロードします。
ボタン標記の通り
Chrome は無料で使用が可能です。
にアクセスし右図にある
Google Chromeを無料ダウンロード
ボタンをクリックし、ダウンロードします。
ボタン標記の通り
Chrome は無料で使用が可能です。
 本ブログ記事でしばしば参照する
ブラウザって何?
でも主要なブラウザとして登場する
Firefox(ファイヤーフォックス)
のバージョン5が公開されアップデートが可能になっています。
本ブログ記事でしばしば参照する
ブラウザって何?
でも主要なブラウザとして登場する
Firefox(ファイヤーフォックス)
のバージョン5が公開されアップデートが可能になっています。
Firefoxのバージョン4はなかなか毀誉褒貶のあるところで、 アルファブロガー子飼弾氏のブログでは2011年05月30日に少し専門的になりますが、 備忘録 - Firefox 4 がキャッシュ使いすぎてたので という記事で速度、必要メモリという良い点とともに問題点も指摘されています。 普通に使っていると予想外にハードディスクの容量を消費するという様なことで、 これは本ブログ運営者に於いては特にモバイル環境のネットブック( EeePC S101 )ではハードディスクに該当するSSD(フラッシュメモリドライブ)を 16GBしか積んでいませんから深刻です。
アップデートは…
インターネットの実生活での重みが増すに連れ、 その利用には欠かせないブラウザ( ブラウザって何? 参照)の役割も重要になってきています。 もし古いブラウザを使っているならば、 これからは上手くインターネットを使えなくなるかも知れません。 出来ればバージョンアップをした方が好いでしょう。
それと言うのもニュース配信サイトが 2011年6月上旬、以下の様に揃って Google社が古いブラウザのサポートを打ち切ると アナウンスしているニュースを報じているからです。
 此処に於いてIE7が主に言われている論調なのはそれなりの理由が有ります。
マイクロソフト社のブラウザ
インターネット・エクスプローラー
(しばしば
IE
と略されます。)
が一時代を牽引したことも確かですが、
それに拠って普及したブラウザ群がインターネット発達の
今や足枷となっていることも確かです。
マイクロソフト社自身、バージョンアップを利用者に要請している処からもそれは分かります。
此処に於いてIE7が主に言われている論調なのはそれなりの理由が有ります。
マイクロソフト社のブラウザ
インターネット・エクスプローラー
(しばしば
IE
と略されます。)
が一時代を牽引したことも確かですが、
それに拠って普及したブラウザ群がインターネット発達の
今や足枷となっていることも確かです。
マイクロソフト社自身、バージョンアップを利用者に要請している処からもそれは分かります。
古いバージョンを新しくすると特に利用している環境との間との問題が起りがちなもので、 バージョンアップは任意の団体に於いて一括してソフトウェアを管理する 情報システム部門などからは忌避される行為です。特に影響力の大きな団体などには出来得るならば 速やかなアップデートを望みたい処です。 フットワークも鮮やかな小規模な団体では言う迄もなく バージョンアップした方が幸せになれるでしょう。
熾烈なシェア争いを繰り広げるブラウザ ( ブラウザって何? 参照) の中で一時期 Google社の Chrome(クローム) に喰われ勝ちな Firefox(ファイアーフォックス) でしたが頃日バージョンを4に上げて以来、 また評価は上がりつつある様に感じます。
数年前からタブブラウザが主流となり Firefox も其の例に漏れなかった訳で、 バージョン3以前も便利のその機能を活用していました。 バージョンを4にアップデートすると、 その設定がリセットされてしまうこともある様で、 そうなると起動時に開くページは特定のサイト一つの状態に戻ってしまいます。
状態を復元する為に上部メニューバーから
そこで Firefox を開いた時に直ちに以前の状態である 見ていたホームページがそのまま開く様にする設定を施します。 手順は以下です。 これも上部メニューバーから
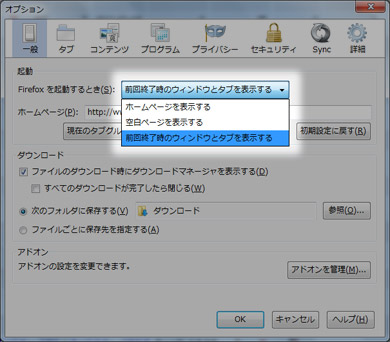
ブラウザ( ブラウザって何? 参照)から閲覧しているインターネットのWebサイト上よりファイルをダウンロードすると、 基本的にはそのブラウザ特有の保管場所に保存されるため、 煩わしさを取り除くため保管場所を統一しようと言う内容が、 2011年5月9日の本ブログ記事 ブラウザ毎に異なるダウンロードフォルダを統一する-Firefox編 でした。
前回取り上げたブラウザは Mozilla Foundation の開発する Firefox(ファイアフォックス) でしたが、今回は Google社開発の Chrome(クローム) を取り上げてみたいと思います。
Windows XPに於いてはクロームでは標準のダウンロードフォルダは
OSに因ってもダウンロードフォルダは異なって来ますが、 Chrome(クローム) での設定は以下の様にして可能です。 まずブラウザ画面の上部、アドレスバーの右側の スパナ型のアイコンをクリックするとプルダウンメニューが開くと思います。 上段のメニューを以下の様に辿ります。 該当する画面図も下に表示しておきます。
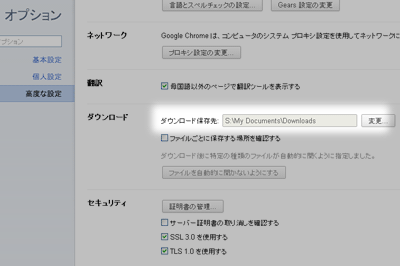 この4番の項目の右にある変更ボタンをクリックして開くダイアログから
例えば上記の Chrome の標準のダウンロード先と同じに設定を変更すれば
ダウンロードフォルダの統一が実現出来ることになります。
実は上記のOS毎に異なるダウンロードフォルダの位置もこの方法で調べています。
この4番の項目の右にある変更ボタンをクリックして開くダイアログから
例えば上記の Chrome の標準のダウンロード先と同じに設定を変更すれば
ダウンロードフォルダの統一が実現出来ることになります。
実は上記のOS毎に異なるダウンロードフォルダの位置もこの方法で調べています。
インターネットからPDFファイルやインストールファイル、 エクセルやワードなどのドキュメントをダウンロードすることは度々あります。 ダウンロードする最も簡単な方法はブラウザのリンクをクリックすることですね。
インターネットを閲覧するにはブラウザを利用しますが、 ブラウザは数種類有り( ブラウザって何? 参照) それぞれダウンロードさせる先のフォルダが異なります。 例えば Google社の Chrome(クローム) では
ブラウザをある理由で数種類使い分ける必要が出て来た時、 このダウンロード先が異なると割りと不便を感じるものです。 これを統一するにはブラウザの設定を変更すれば可能です。
Firefox(ファイアーフォックス) での設定は上段のメニューを以下の様に辿ります。
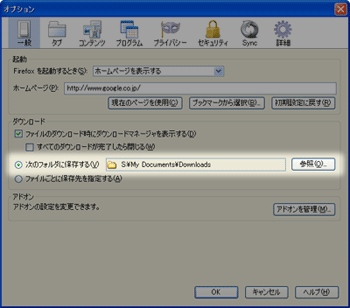 この5番の項目の右にある参照ボタンをクリックして開くダイアログから
例えば上記の Chrome の標準のダウンロード先と同じに設定を変更すれば
ダウンロードフォルダの統一が実現出来ます。
この5番の項目の右にある参照ボタンをクリックして開くダイアログから
例えば上記の Chrome の標準のダウンロード先と同じに設定を変更すれば
ダウンロードフォルダの統一が実現出来ます。
 インターネットを閲覧するソフトの総称、
ブラウザなるものの説明を試みたは本ブログ2010年11月20日の記事
ブラウザって何?
でしたが、其処に書いたように幾種類かある内、
Windowsを購入すれば最初から付いて来るオマケブラウザの
インターネットエクスプローラー
ですと少々動きが緩慢になるのも事実、
となれば、別のものを試すのも一つの手として、
度々お付き合いのある方にお勧めするのが、
Googleが提供するブラウザ
Chrome(クローム)
です。
インターネットを閲覧するソフトの総称、
ブラウザなるものの説明を試みたは本ブログ2010年11月20日の記事
ブラウザって何?
でしたが、其処に書いたように幾種類かある内、
Windowsを購入すれば最初から付いて来るオマケブラウザの
インターネットエクスプローラー
ですと少々動きが緩慢になるのも事実、
となれば、別のものを試すのも一つの手として、
度々お付き合いのある方にお勧めするのが、
Googleが提供するブラウザ
Chrome(クローム)
です。
クロームが好い出来だと聞き込みインストールしたは好いものの、 さてでは使い慣れたインターネットエクスプローラーに有った お気に入り は何処にあるのでしょうか? クロームはシンプルなだけに最初は取っ付き難い面もあります。 クロームのお気に入りはブラウザ画面の上から二列目、 インターネットアドレスを入力表示する右端の 星型マーク が相当します。 これをクリックすることでお気に入り (クロームではブックマークとされています) に追加されるのです。 追加するときに追加先のフォルダを自由に選ぶことも出来ます。
では追加したブックマークにアクセスするにはどうしたらいいでしょうか? これにはクローム画面の最上列の右端にある +マーク をクリックします。 すると新しいタブ画面が開きます。 インターネットアドレス列の直ぐ下に登録したブックマーク及びフォルダが表示されます。
以上で追加も利用も出来る様になりました。 ではブックマークを編集したいときはどうしたらいいでしょう? これにはブックマークを登録する時にクリックした星型マークの右に位置する スパナマークをクリックします。 クリックして下に垂れ下がったメニューから ブックマークマネージャ を選択して下さい。 新しいタブ画面が開き、其処にはブックマークの編集画面が用意されています。
余談ですが最近クロームのマークが新しくなりましたね。 以前の立体感があってテカテカと艶の有ったものから 二次元的でマットな仕上がりになりました。 アップル社とは一線を画す為にキッチュなデザインの後者の方が Google社らしいと思いますが貴方は如何?