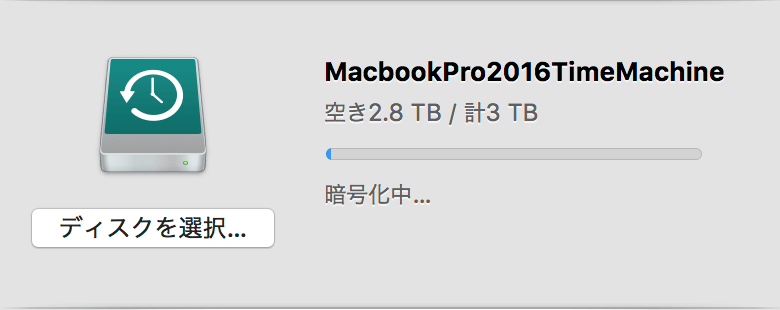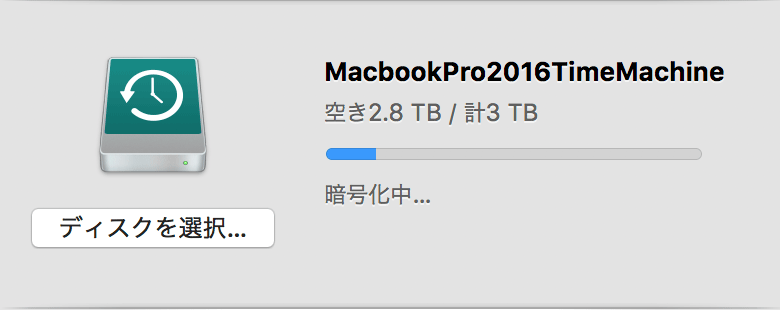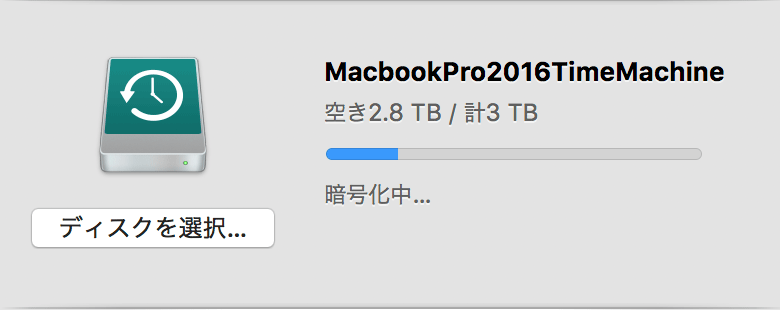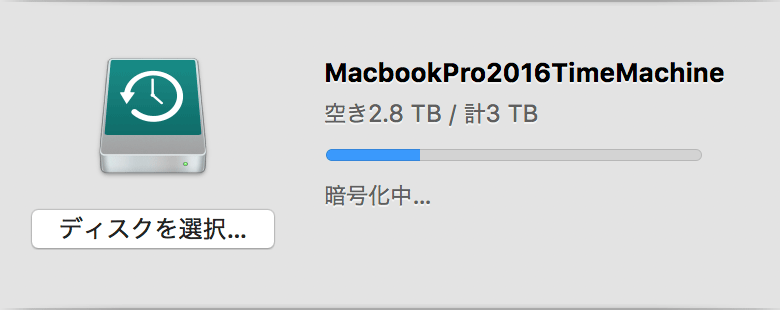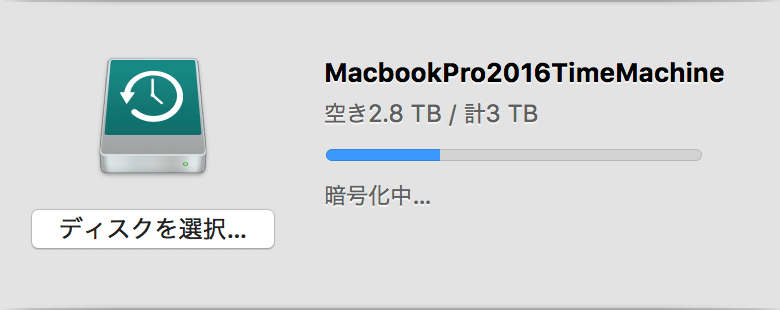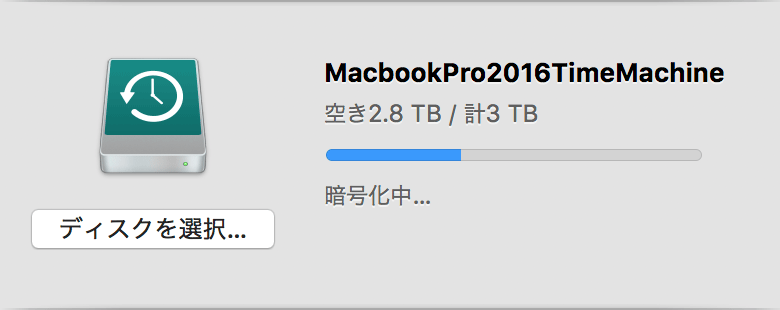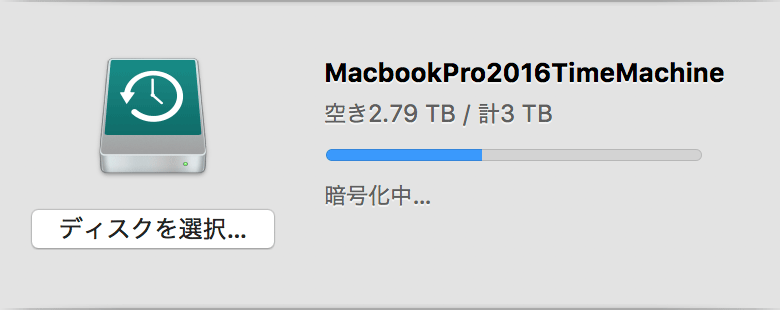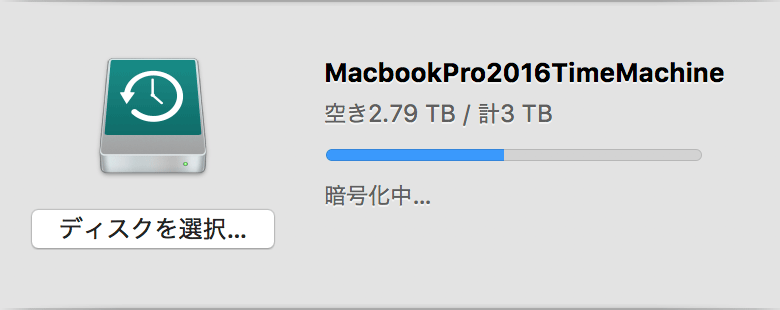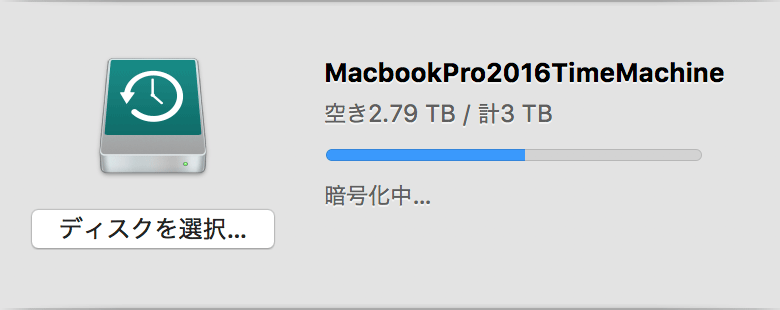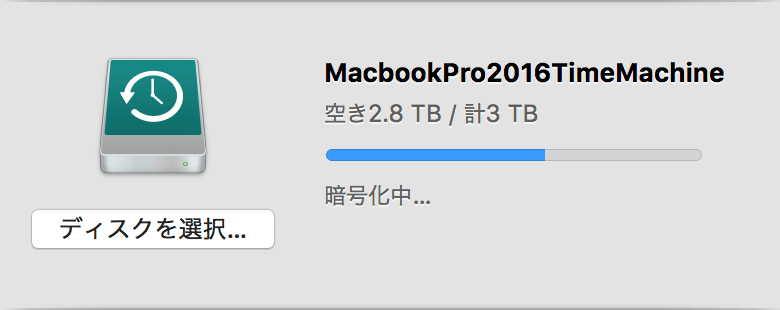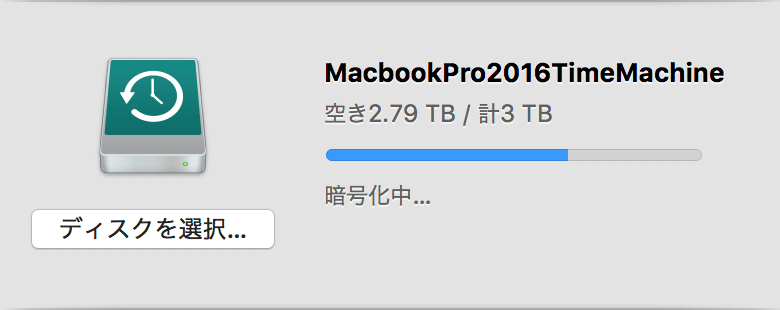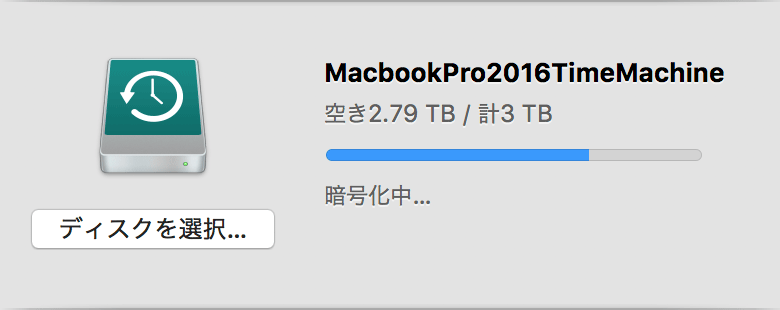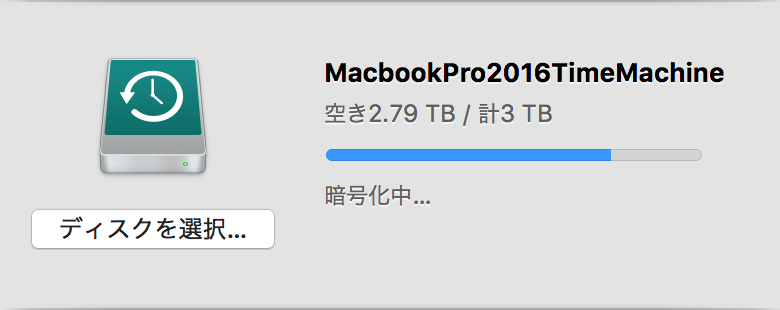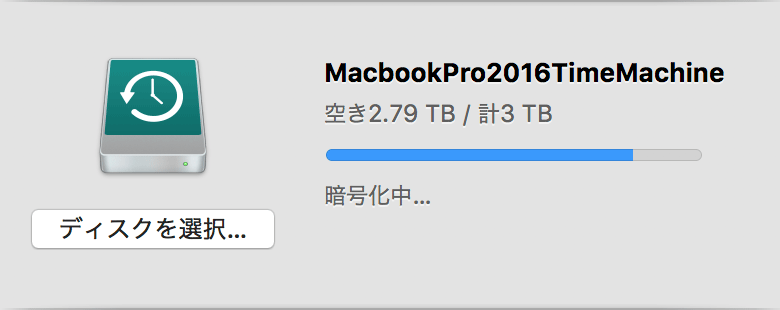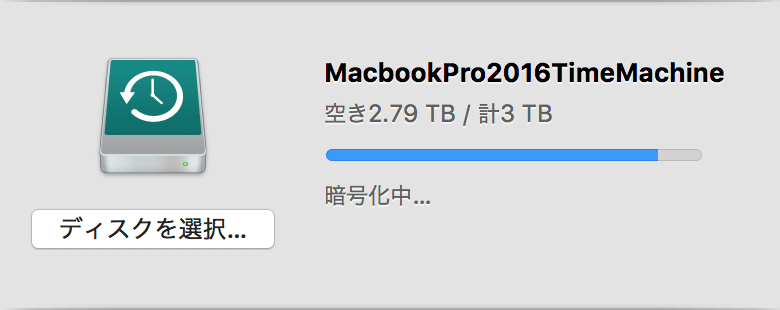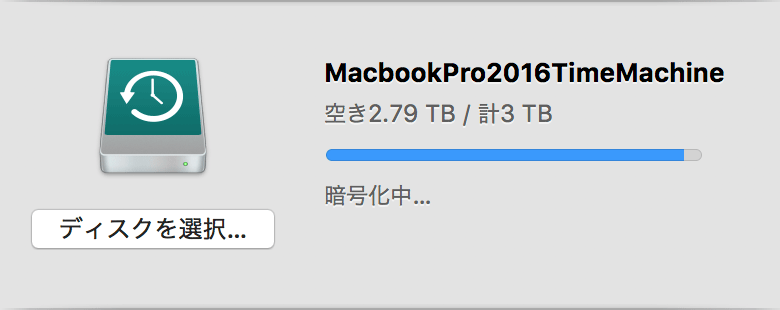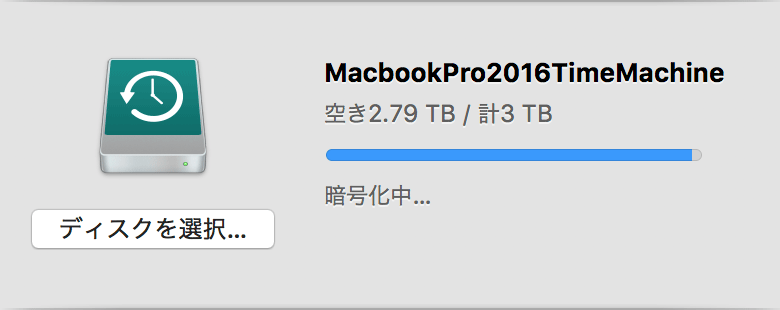2016年々末に入手した Macbook Pro 2016 Late 13インチ も既に一年半を閲しますが愈々役立ち特に iPhoneアプリ作成 に於いては無くてはならぬツールとして活躍してくれています。
必然となったmacOSのアップグレード
処で一週間程前、日本時間の2018年6月5日早朝に催されたWWDC2018では時期macOSたる Mojave(モハベ) が紹介されましたが、現行のmacOS High Sierra にさえアップデートせず、入手以降 Sierra のまま過ごして来ました。 しかし遂にアップデートを余儀なくされる事態が惹起されました。 XcodeがmacOSのアップデートなしには最新のバージョンへのアップデートが不能となってのです。
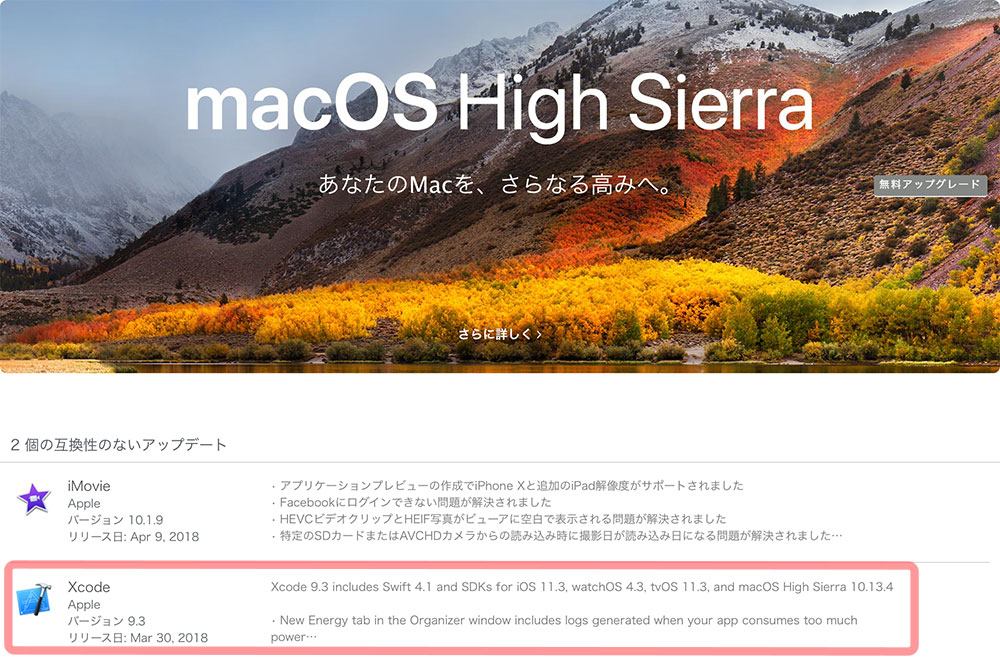
しかも手元の検証用のiPhoneは最新のiOS.11.3へとアップデートして仕舞えば、 古いバージョンのXcodeからは実機転送が不能となりました。 なかなか、セキュリティー上芳しからぬ評判のあったとはいえ、もう充分時間も経ち 問題も低減しているでしょう、 macOSアップデートに如くはなし、と実行を目論むに当たり、 若しやの際に備えて充分なバックアップ体制を用意せんものと、 Time Machineの導入に至ったのでした。
本記事は実際にMacBook Pro 2016モデルにTime Machineを導入した 2018年4月18日から2018年5月6日の経緯を、 孰れまた導入の機会もあろうことを鑑み、 備忘録として書き残し、シェアするものです。
Time Machine用外付けHDDの購入
然うと決まれば先ずは外部ハードディスクドライブ(HDD)の選定です。 ネットで最新のMacBook Proならではのインターフェース Thunderbolt3 を備えたものを購入する手もありますが、 未だ値も張りますし、取り敢えず転送速度に拘る必要もありませんから、 近所のリアル店舗である処のエディオンに出向きます。 店頭には殆どが此の様な需要があればこそ普及したのでしょう、テレビこそ保有していませんが助かります、 テレビ録画を謳い、既に標準となったかの如くUSB3.1のインターフェースを備えた製品が所狭しと並んでいます。

機種選択は適当です。 気にしたのは或る程度確保された容量のみでメーカー等は拘りがないと言うか、 何処でも一緒だろう、と言う感覚で殆ど手当たり次第です。 選んだのはELECOM社名義の Seagate SGD-NZ030UBK で、USB3.1インターフェースを備えた容量3TBの外付けHDDです。
値段はオープン価格でネットでは1万円弱程で入手出来ますが、消費税の958円を含んで12,938円で購入しました。其の場で入手して帰宅して直ぐ使え、ネット通販に苦戦するリアル店舗の応援と考えれば、多少高くても良しとしましょう。
Time Machine用外付けHDDの接続
帰宅すれば渇きを癒す様に忽ち梱包を解いて電源投入です。製品に付属のUSB3.1コードでMac側はUSB端子が必要となりますが、MacBook Pro 2016にはUSB-C端子しか備えられていません。其処はしかしMacBook Proの入手と共に予て用意のUSB~USB-C変換ケーブル接続を用いて接続しました。MacBook Pro 2016に於いて直ぐに Seagate Expansion Drive と表示され、マウントの確認がなります。繋いだ途端に表示されたダイアログが下の図です。
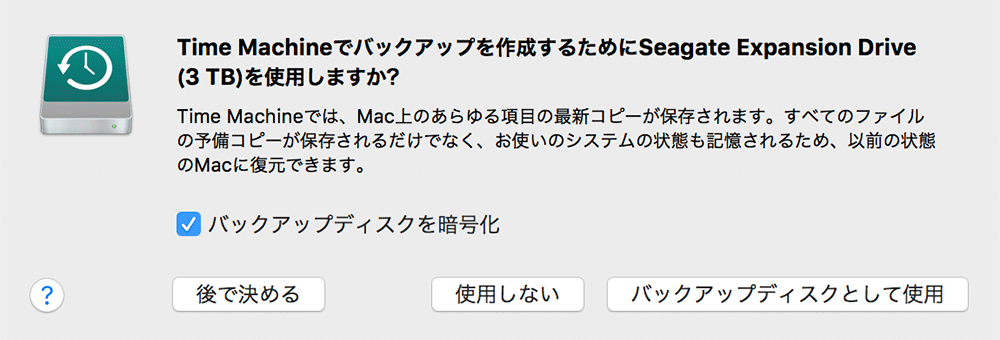
勿論、Time Machine機器として購入したのですから否はありません、 「Time Machineでバックアップを作成するためにSeagate Expansion Drive(3TB)を使用しますか?」 とあるのに応じるのでしたが、此処で些か思案のし処なのがチェックボックス項目 「バックアップディスクを暗号化」 として用意された 暗号化 の可否です。 此処では誰もが些か悩む処ではないであろうかと思うのは、 Time Machine導入の初回には時間が掛かるのは周知されている処ですし、 暗号化には更に時間が掛かるのは目に見えているからです。 アップル社のTime Machineに関する公式サポートサイトには以下のページがあり、 「バックアップディスクを暗号化」 には 推奨 と括弧付きで記載されています。
Time Machine で Mac をバックアップまたは復元する方法
時間が余計に掛かるのは忌避する処にて、 MacBook Air 2013のTime Machineでは暗号化はしていませんが、 考えてみればHDDの廃棄の際には物理的に破壊したりと気を使うものの暗号化してあればかなりリスクも下がります。 また実際試して掛かった時間、実際使用して差分バックアップ時に気になる程時間が掛かるのか、 などのログを取れば如何許りかの方面にも有用なのではとも思い暗号化を選択しました。 すると下の図の様なダイアログに遷移してパスワードを求められます。
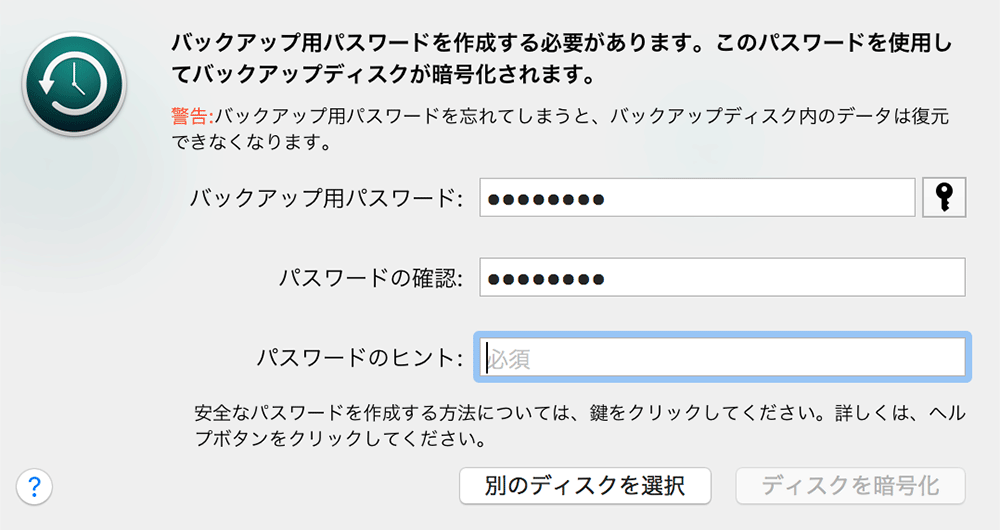
バックアップ用パスワードを作成する必要があります。
このパスワードを使用してバックアップディスクが暗号化されます。
[警告]バックアップ用パスワードを忘れてしまうと、バックアップディスク内のデータは復元できなくなります。然るべきパスワードを入力するとアクティブ化された ディスクを暗号化 ボタンをクリックします。 するとシステム環境設定のTime Machineの画面が開き、 其の上に例によって恐ろしげな以下の文字が並んだダイアログが表示されます。
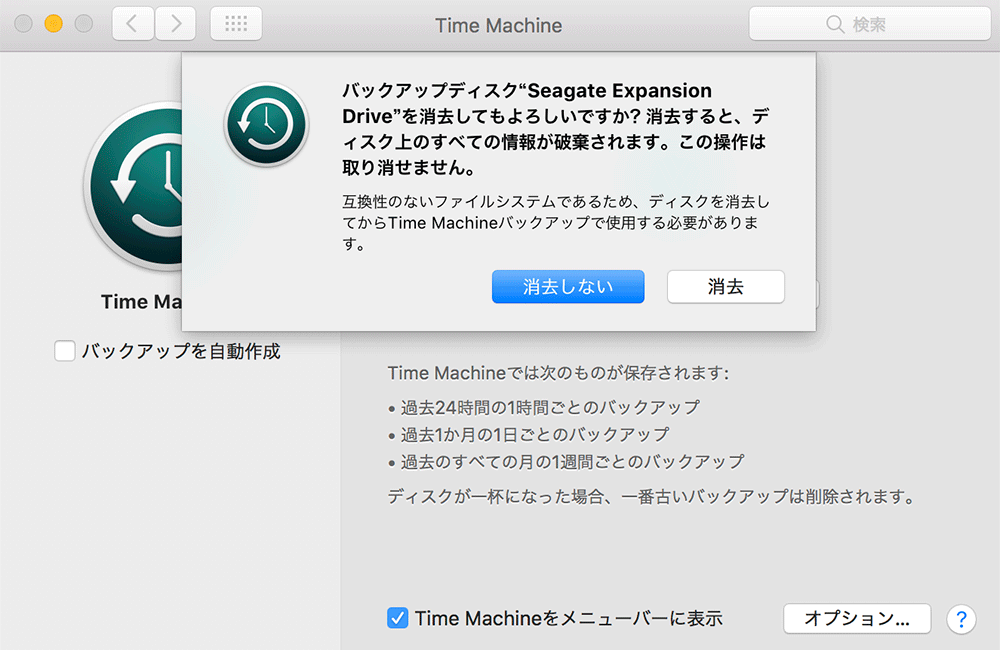
バックアップディスク"Seagate Expansion Drive"を消去してもよろしいですか?
消去すると、ディスク上のすべての情報が破棄されます。
この操作は取り消せません。Time Machineの導入開始の事前処理とエラー
どうせ新しく購入したHDDなので何も入っておらず、 消去して全く問題ありません。 躊躇わずに「消去」をクリックします。 処で此処でエラーが出たりしてため暫く、 ディスクユーティリティで接続ドライブを調べたり 切る積もりもないパーテーションを調べたり、 停滞するのですが、 下の図の様な擦った揉んだの末、何とかエラーから回復出来ましたので経緯は割愛します。
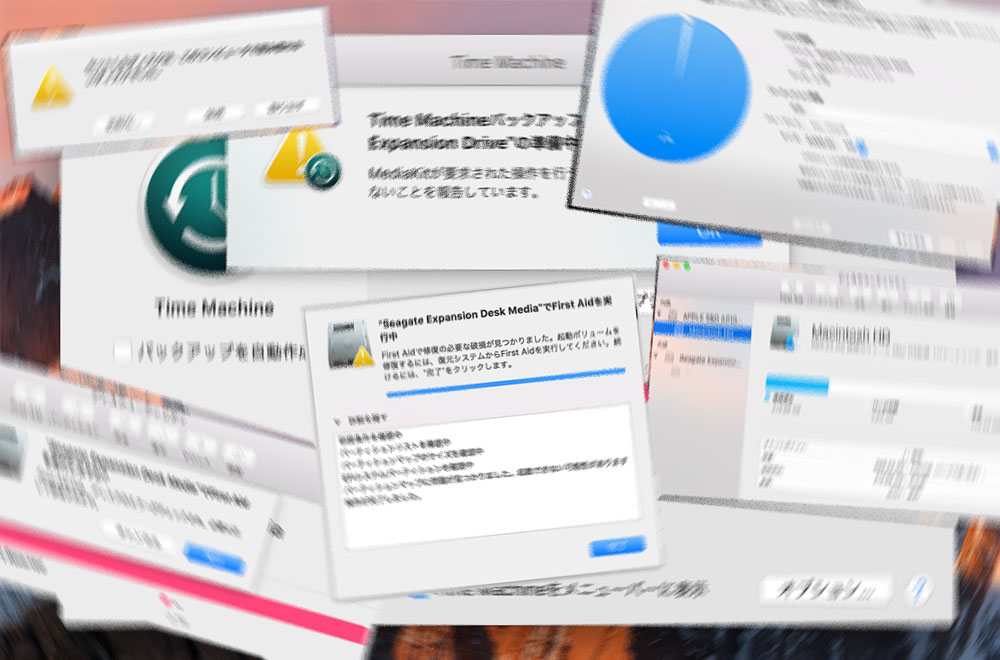
先ずはどうにかHDDの「消去」を選択するべき Time Machine作成通常フローに復帰出来たものの、 Macからは又もや何某か質問を投げ掛けられます。 実は此れは数年前、MacBook Air 2013にTime Machineを導入した際にも首を傾げた部分でした。
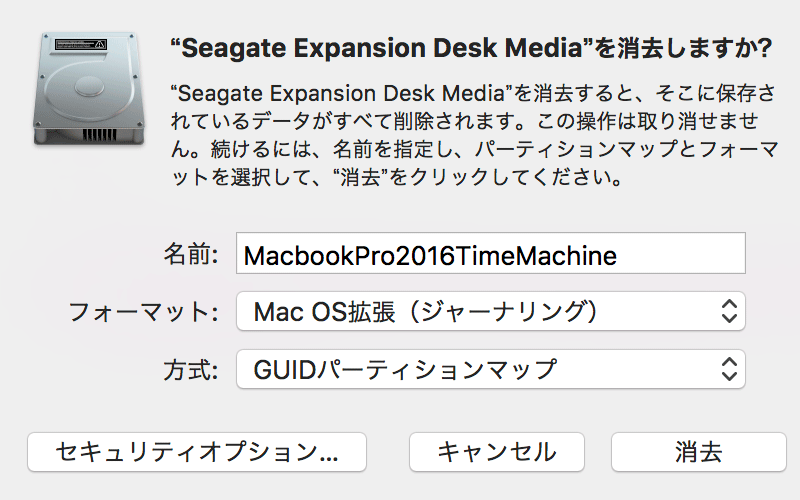
HDD全体を一パーテーションとして扱うドライブ名は任意にて MacBookPro2016TimeMachine だろうが何だろうが構いませんが、 プルダウンメニューにて選択を迫られる フォーマット 、 方式 については選択項目も耳馴れず些か検討を要する様です。 MacBook Airの際に参照したのは データ復旧のパソコンサポートやまもと なるサイトが2013年7月7日に共有している以下の情報でした。
Macで外付けHDDを「Mac OS 拡張」形式にフォーマットする方法
当該ページに依れば、 OS X 拡張(ジャーナリング) の正式名称は HFS+ と言うのだそうで、其れならばMacのファイルシステム形式として馴染みがあります。 暗号化をしようとは思いながら先ずは首尾良く運ばねば何回でもやり直せば良かろう、 と以下の設定で「消去」をクリックします。
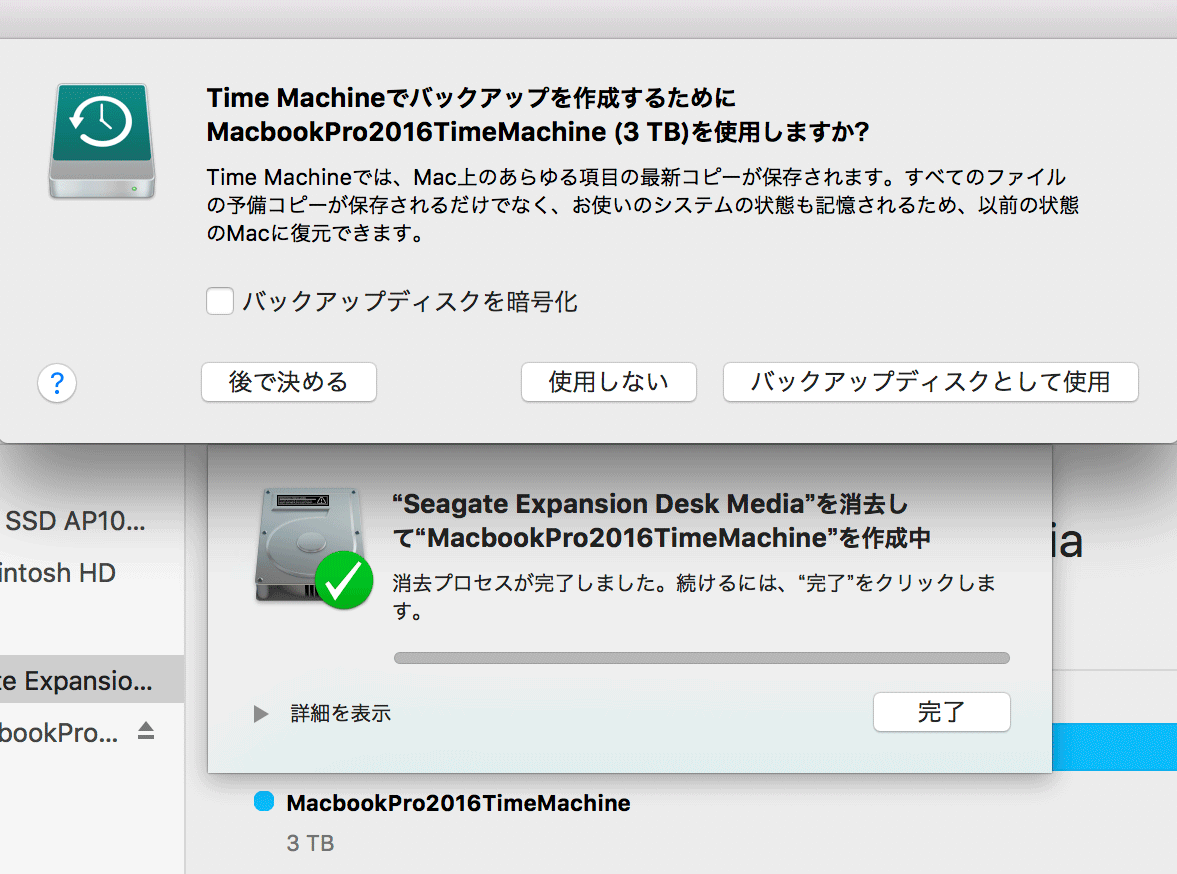
此の後に再度、 バックアップディスクとして使用するか否か、 其の際には暗号化を使用するか否か、 を問われました。 従って前段でのフォーマットに於いては暗号化などは気にせず通常の HFS+ フォーマットを選択すれば良いのかも知れません。 勿論、バックアップディスクを暗号化、にチェック入れ、 バックアップディスクとして使用、をクリックします。 するとシステム環境設定のTime Machineが自動起動し秒数がカウントダウンされ始めます。
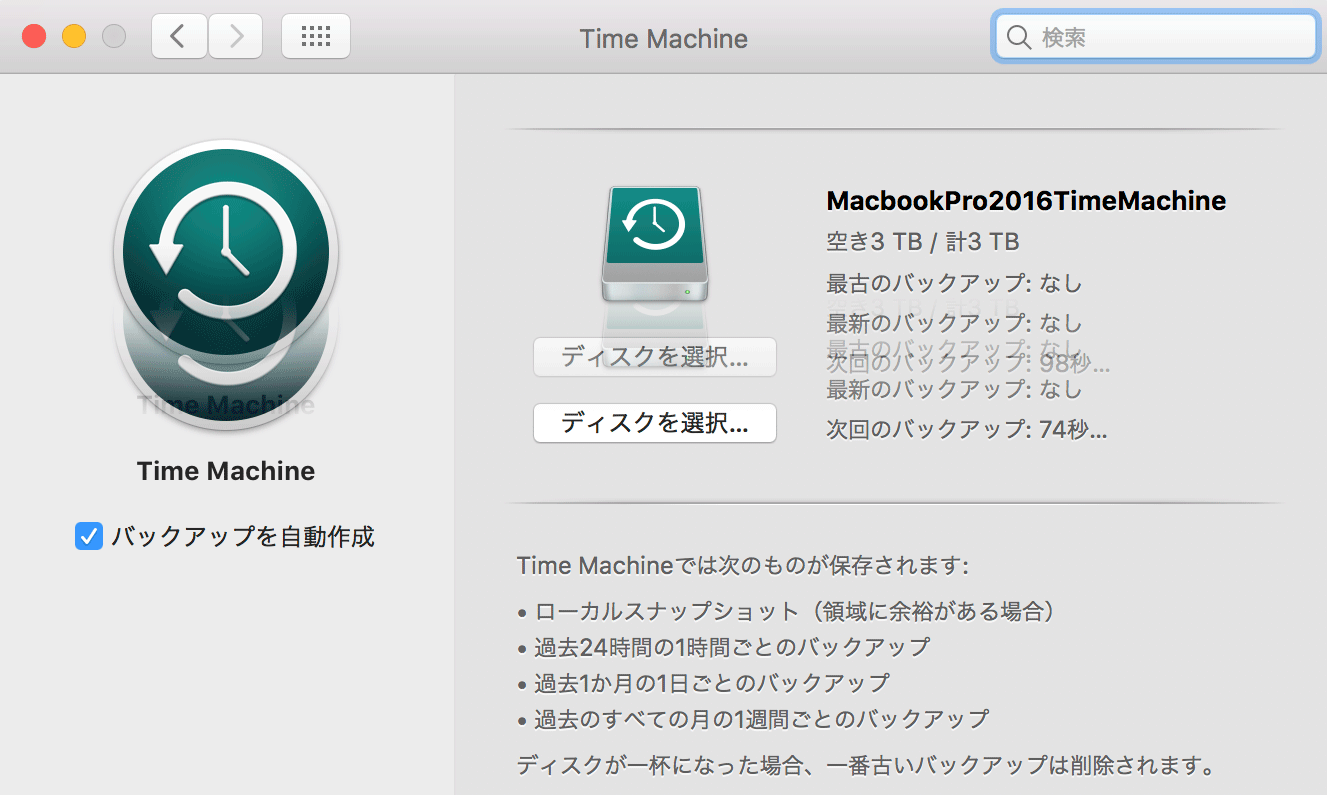
そうする内、 利用可能なディスクが表示されるバックアップディスク選択画面が開かれ、 中には青色反転したMacbookPro2016TimeMachine(3TB)が表示されますので、 選択して「ディスクを使用」をクリックします。
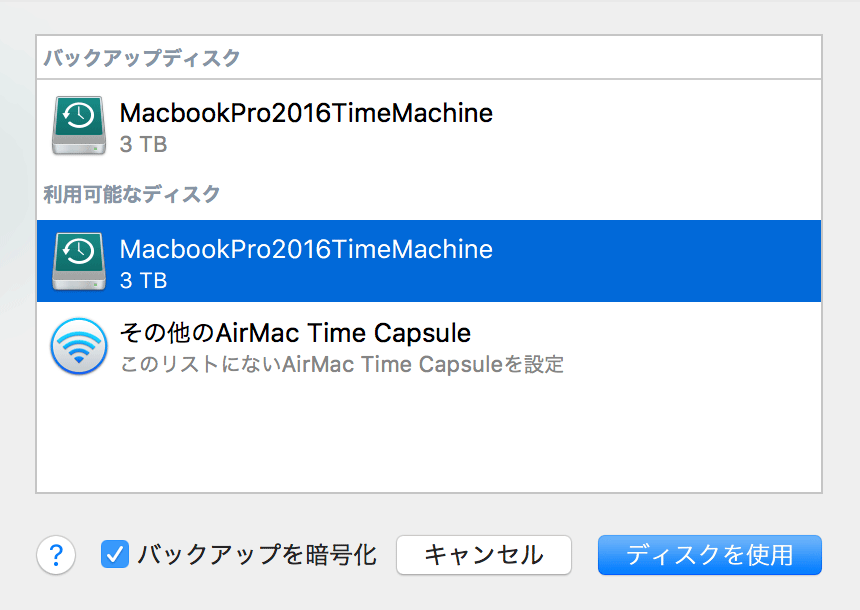
Time Machineバックアップの開始
すると愈々バックアップを準備中の案内が表示されます。 MacBook Proのファインダーの左ペイン、デバイス項目には MacbookPro2016TimeMachineの表示の右に回転アニメーションするアイコンが表示されます。
バックアップを準備中はMacBook Air 2013のTime Machineでも見馴れた画面で、 Time Machine作成作業は佳境を迎えているのが分かります。 然う斯うしている間に外付けHDDはTime Machineとしてバックアップの準備が整ったのでしょう。 バックアップが自動的に開始されます。 Time Machineの表示は バックアップ中 へと変じます。 どうやらMacBook Proに溜め込まれたヂィスク容量は230.18GBである様です。 此の際、ディスクの残り容量は勿論、最初は3TBで、 15.02GB進捗した時点でディスクの残り容量は2.98TB、残り時間は3時間、 184.36GB進捗した時点でディスクの残り容量は2.81TB、残り時間は約26分と表示されました。
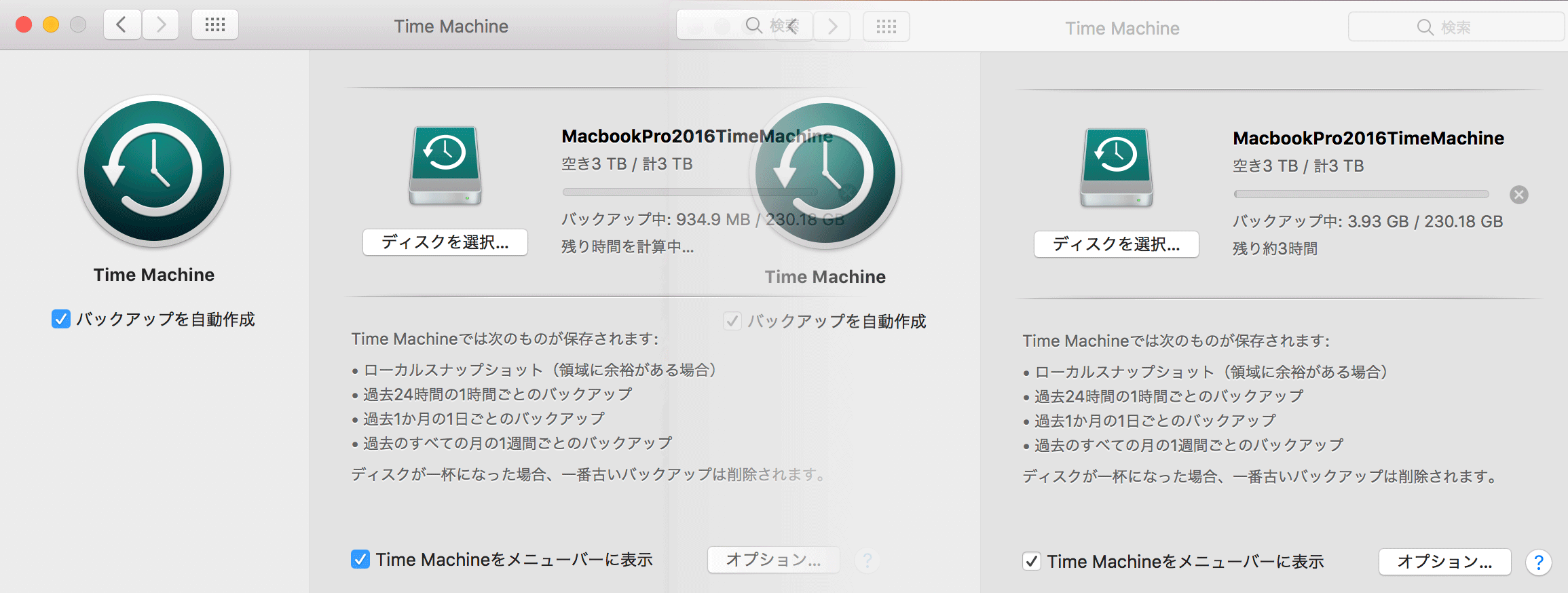
Time Machine初回バックアップの完了
其の内、システム環境設定のTime Machine画面はバックアップを終了中、の表示に変わります。 数分程でTime Machineは初回のバックアップ作業を終えます。 バックアップが開始されたのは4月18日の22時10分、 終了したのは日付の変わった翌日19日の1時38分です。 従って3時間半ほどの時間が掛かったことになります。 バックアップ終了時にはMacBook Pro 2016に以下の通知が表示されました。
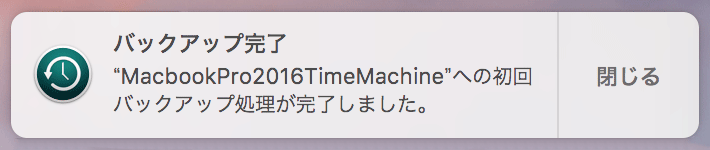
溜まり気味だったMacBook Pro 2016の初回分の230.18GBのバックアップ時間としてはこんなものでしょう。 気にする程、大した時間は掛かりません。 此の時点で外付けHDD空き容量は2.8TBです。 時間が気になるのは此処からです。 何となれば、其の儘引き続いて作業を継続するシステム環境設定のTime Machine画面には 暗号化中 と表示されるからです。 下の画像が4月19日の1時38分、暗号化中に表示内容が切り替わった時点のTime Machine画面です。
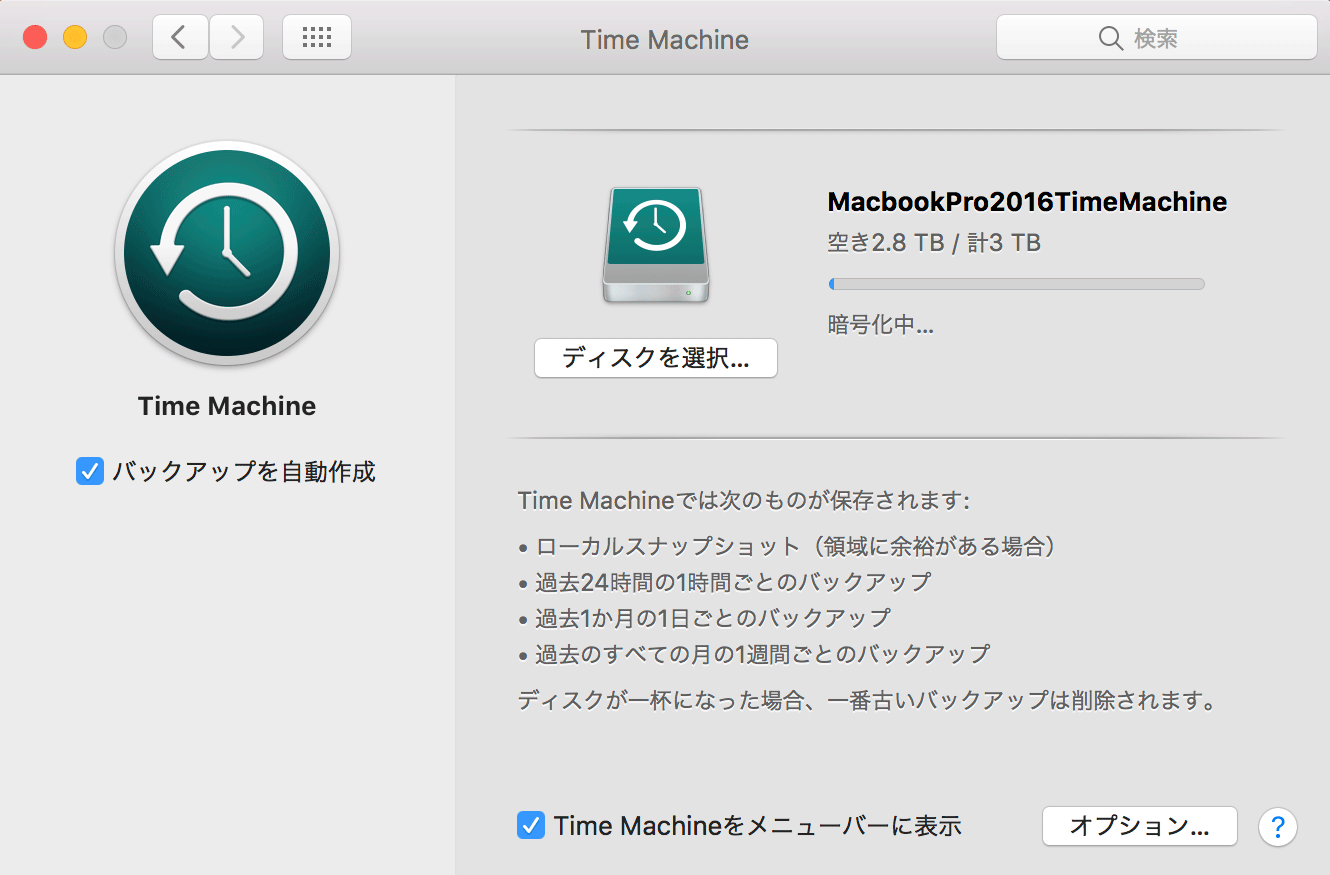
Time Machine暗号化処理の開始と時間に対する不安
プログレスバーは左に僅かに青色を覗かせるだけです。 1時間弱、放って置きますが、伸びる気配がありません。 本当に暗号化処理はなされているのか気になります。 HDDのLEDは点滅し、本体からカリカリ音はするので動いてはいる様です。 先ずは夜も更けたので取り敢えず睡眠に付きますが、 翌朝、と言っても日付が既に変わっているので当日の朝に目を覚まして確認してみれば、 矢張り状況は変わりません。 7時55分、些か苛ついて MacbookPro2016TimeMachine をFinderからアンマウントしてみたりします。 一応、ネットを繰ると途中でアンマウントしても問題ない様な情報は目にしています。 アンマウントして上で、USB-Cコードを抜いてみると、 …ヒューゥゥゥ、と言ってHDDが止まります。 成る程、成る程と56分にUSB-Cコードを再接続してみると MacbookPro2016TimeMachineのロック解除用パスワードを入力してください。 と表示されるので設定したパスワードを入力します。 此の際、 このパスワードをキーチェーンに保存 項目にチェックを入れています。 此の時、Time Machine画面は確認のため開きっ放しにしています。 ロックが解除され、外付けHDDがマウントされると画面は再び、暗号化中、と表示されました。
暗号化の時間は如何許り掛かるのか、 其々に環境は異なるでしょうから一概には言えないのでしょうが、 其れにしてもネットには当該情報が見付かりません。 若しかしたら此の様な実践を記事にして共有するのも他者に用立つ処もあるのかも知れません。
Time Machine暗号化中の接続Macの置かれるべき状態
さて、どうやら暗号化の最中にドライブをアンマウントしても支障ない様ですが、 もう一つ確認したいことがあります。 実は此の時点迄、MacBook Pro 2016のクラムシェルは開けっ放しでした。 此の上蓋を閉じても暗号化処理は継続されるのか試したくあります。 試しにMacBook Pro 2016 クラムシェルを閉じてスリープさせたのが8時8分です。 さて、電源供給が止まってしまうのでHDDも休憩するのを確認出来ました、8時11分です。 クラムシェルを開けると暗号化処理は再開されます。 どうやらディスプレイ画面は暗くなるとも上蓋は開けた儘にしておくのが吉の様です。
然うは言ってもMacBook Pro 2016を持参して出掛けなければならない用事もあります。 4月19日の14時28分、再びMacbookPro2016TimeMachineのFinderから Time MachineドライブをアンマウントしてUSB-Cコードを抜きます。 そして帰宅した20時27分、USB-Cを再接続すれば、 其の日外で作業した分、273.2MB分のバックアップ処理が自動的に開始されます。 先ずは問題ないだろうと思いつつも暗号化が済む迄は次回のバックアップがされるか否かも脳裏を掠めた処ですので、 取り敢えず一安心して、Time Machine画面が、バックアップを準備中(28分)、 バックアップ中、残り約1分(31分)、バックアップを終了中(32分)、と変じるのを数分、 MacBook Pro 2016の前に佇立して待てば、 バックアップ終了と同時に暗号化が再開されたのを確認出来ました。 2018年4月19日の20時33分、Time Machine画面は再び、暗号化中、の表示をします。
またもや日付の変わって2018年4月20日、 要領は大凡得られたので暗号化中のTime MachineからMacBook Pro 2016を 再度、切り離すべき時間が来れば、淡々と進めるだけです。 14時3分、此の時のTime Machine画面が下の図です。 大分、プログレスバーが伸びているのが分かります。
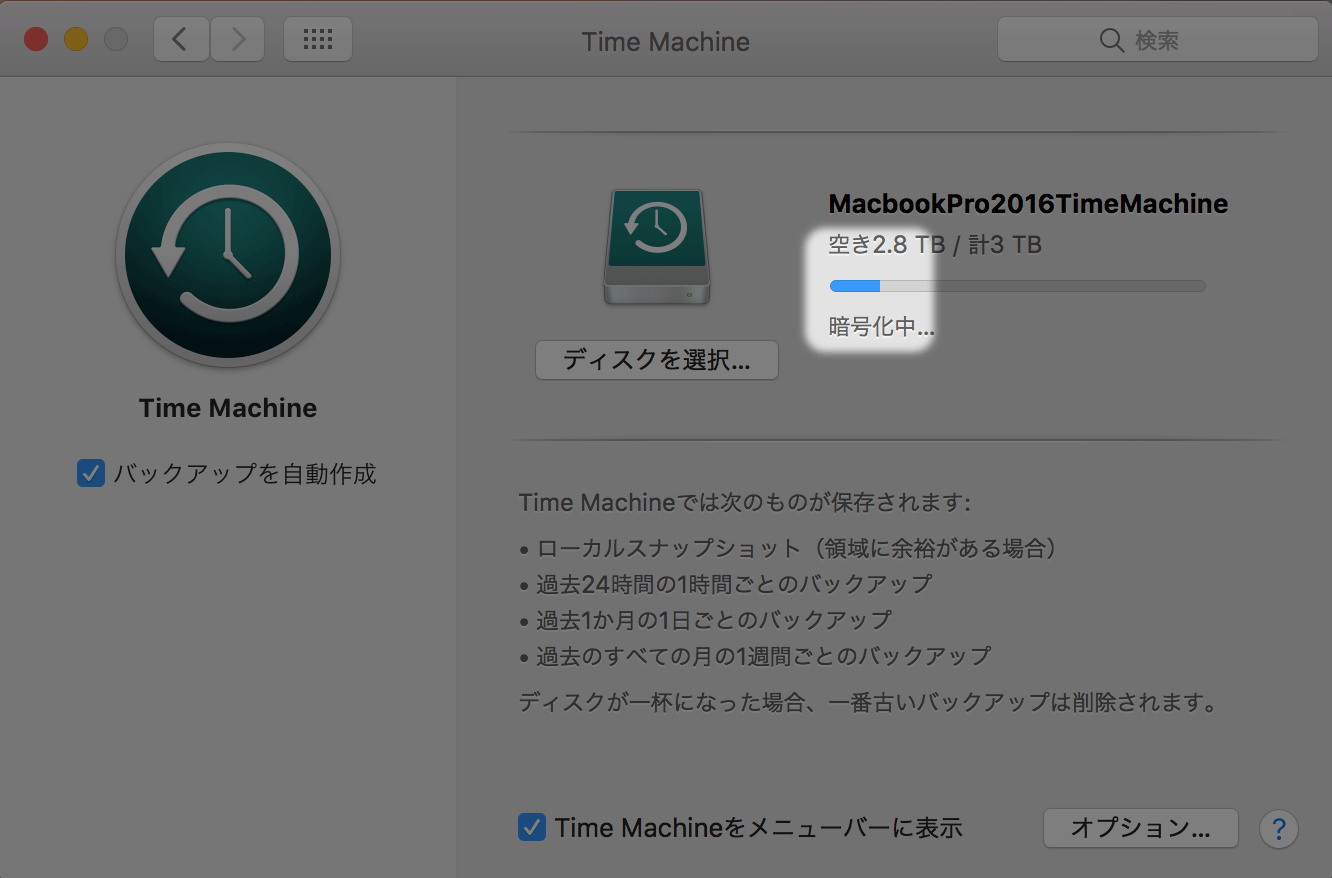
暗号化処理の時系列ログ
其れにしても、未だ未だ先が長いのは プログレスバーの状態から明白です。 作業としてはアンマウント、再接続の連続で変わり映えしませんので、 以下には時系列を箇条書きしましょう。 分かり易さのためにプログレスバーの状況を示す画像を所々挿入してもおきます。
暗号化中も取られるバックアップ
此処で一つ気づいたことがあります。 下の図を見れば最新のバックアップが今日の14:02とあり、 暗号化を再開したのが昨夜の20:41で、 表示を確認している時間は14:19ですから、 必然的にTime Machineは暗号化中もバックアップを取った勘定になります。
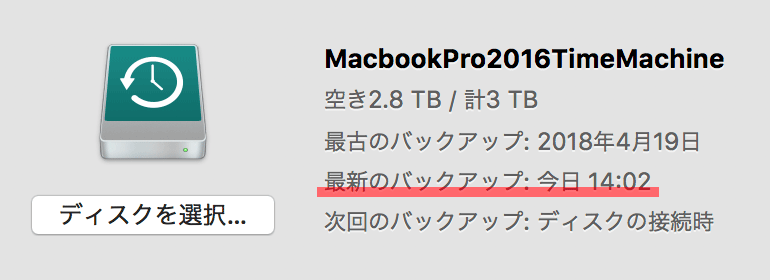
即ち、クラウドで繋がる、MacBook Air 2013や、Windows機のバックアップ分が MacBook Pro 2016に取り込まれ、其の儘Time Machineにバックアップされている訳です。 安心感が弥増した処で引き続き時系列を箇条書きしましょう。
暗号化処理の終了
漸く暗号化は終了しました。 4月18日から5月6日迄掛かりましたから19日、 外付けHDDが回り続けた正味の時間では10日と12時間25分、と言う結果でした。 此れを長いと見るでしょうか、短いと見るでしょうか、妥当な期間と見るでしょうか。 何の心構えをなく開始すれば気の遠くなる様な時間に感じられるかも知れません。 時系列の分かり易さのために今再びプログレスバーをまとめて、 日付を指し示して下の図を起こしてみました。
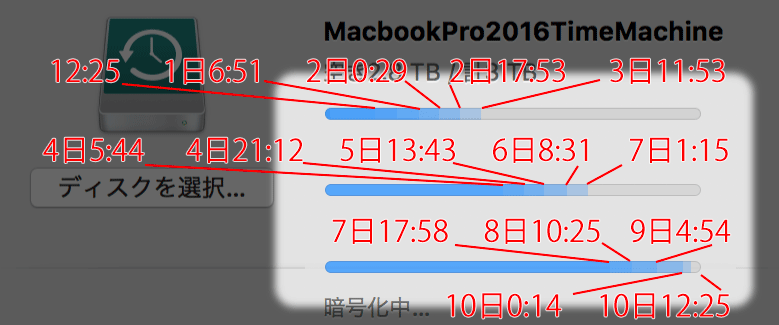
暗号化終了後の経緯と当初の目論見達成
果たして此れで暗号化処理は本当に終わりなのでしょうか。 バックアップの度に再び何某かの再暗号化が行われ、時間がたっぷりと掛かるのではないでしょうか。 以下に上の暗号化終了後のログを記載します。
以上から通常、500MB前後の差分ならば2、3分程でバックアップ処理は終了します。 処で上のログの途中で当初の目的のmacOSとXcodeアップデートを果たしています。 此の時は差分もGB単位になりますから10分以上掛かりますが、 一般に篦棒に掛かるものと捉えられるものでもないでしょう。
以上から暗号化終了後のバックアップ時には暗号化に掛かる時間を気にしなくても良いことになります。 此処等辺もネットには情報が上っていなかった部分に思われます。 暗号化を済まして仕舞えば後はバックアップ時に掛かる時間を気にするまでも無いのだから 情報共有の必要性も低いと考えられていると、其の状況から読み取れるのかも知れません。
結言
アップル社のTime Capsuleの生産中止のアナウンスなどありますが、 クラウドの普及した現在、Wi-Fi経由でのべつまくなしバックアップを取る必要もなく、 モバイル環境の身軽さから其処彼処で作業した結果を帰宅後に取れば充分でしょう。 外部HDDをUSB-C接続するだけで僅か数分、 其の数分、着替えなど他の用事を済ませている間で差分のバックアップを取れるTime Machineは 負担にもならず気軽にバックアップを実行出来るMacならではのアドバンテージとして機能します。 バックアップが終了すればアンマウントしてUSB-Cを取り外すだけです。 バックアップファイルを選択したり、ファイル操作が必要ないだけで負担は此処迄低減されるのかと感じるものです。
勿論、未だ現役として最前線で活躍してくれている MacBook Air Mid 2013(11インチ) も専用のTime Machineは導入済みで、両Macはクラウドで繋がりますから、 加えて両者共にTime Machineと言うバックアップ環境を得て、 互いに補完し連携し合う最強のバックアップ体制なのではないかと感じながら日々過ごせています。
最後に一言、付け加えるならば此の様な記事の類例が見当たらない理由が分かりましたし、 此の様な記事は書かない方が良いでしょう。 何とも骨の折れる記事でした。
追記(2022年12月18日)
本記事にて紹介し、2018年4月18日からMacBook Pro 2016用Time Machineとして利用していた Seagate SGD-NZ030UBK が3年7箇月の運用を経て2022年11月15日に故障しました。此れを受けて、MacBook Pro 2016用のTime Machine用ストレージをHDDからSSDに交換したのを機会に、 両タイプのストレージがTime Machineとして如何なる差異が有るのかを定量的データと共に纏め、本ブログ記事 MacBook Pro 2016のTime Machineに於けるSSDとHDDの比較 として配信しました。