独力にせよ、専門家の力を借りるにせよ 二つのWordPress(ワードプレス) のどちらかでもインターネット上のサーバーに用意が出来れば、 それはもう貴方のホームページが始まっていると言うことです。 ブログとして有名な WordPress はホームページとしても利用出来、 ホームページとして利用する形式を CMS というのでした。 既に始まっているホームページ、 ここからはCMSとしての機能をフル活用して ホームページを更新していくことが出来ます。 (独力で用意する場合用の記事がバージョンは少し古くなりますが、姉妹ブログ ホームページ作成浜松Tips の2009年8月25日の記事 WordPress2.8を導入する にまとめてあります。)
WordPressをブログとして利用するにしても CMSとして利用するにしてもその拠点とも言えるページがあります。 管理者用のページがそれで WordPress では ダッシュボード と呼んでいて、それは大抵の場合
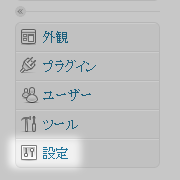 独力で用意した時には急いでいた為かも知れず、
専門家の頼んだ時にはまだ決まっていなかったかも知れず、
仮題となっているでしょう、先ずはホームページのタイトルを変えてみましょう。
それにはダッシュボードの左欄のメニューの
設定
をクリックします。
すると設定項目の中でも一番上に位置する
一般設定
項目が自動的に選択され該当ページが開きます。
このページの一番上の設定項目
サイトのタイトル
を変更し、ページの一番下に位置する
変更を保存
ボタンをクリックすることで設定が反映される筈です。
独力で用意した時には急いでいた為かも知れず、
専門家の頼んだ時にはまだ決まっていなかったかも知れず、
仮題となっているでしょう、先ずはホームページのタイトルを変えてみましょう。
それにはダッシュボードの左欄のメニューの
設定
をクリックします。
すると設定項目の中でも一番上に位置する
一般設定
項目が自動的に選択され該当ページが開きます。
このページの一番上の設定項目
サイトのタイトル
を変更し、ページの一番下に位置する
変更を保存
ボタンをクリックすることで設定が反映される筈です。
設定が反映されているか確認するには同じページの左上を見ます。 左上にはサイトのタイトルが表示され、 今貴方が設定し保存したタイトルに変更されているでしょう。 このタイトルはクリック出来、 クリックすれば実際の貴方のホームページが見られます。 ここのタイトルも設定通りに表示されている筈です。 これで貴方のホームページは開始されました!
※ なお、ここで言及している WordPress のバージョンは 2011年6月時点の最新版の 3.1 です。
WordPress(ワードプレス)での背景画像変更
いよいよWordPress(ワードプレス)によるホームページの開始されたとしましょう。何も施さなくてもこのまま運用出来るのが WordPress の好い処です。でもブログとして運用するにせよ、ホームページとして運用するにせよ、自分のものとして運用する時にはやはりオリジナリテ